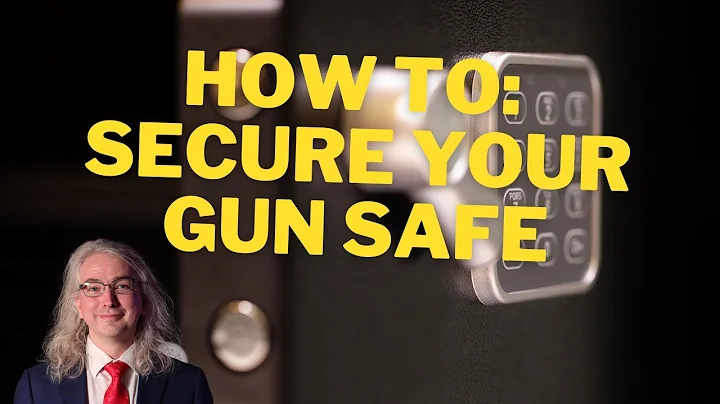Impossible d'ajuster la luminosité sous Windows 11 ? Voici la solution !
Table of Contents
- Introduction
- Les problèmes de luminosité de l'écran
- Méthode 1: Utiliser les touches de fonction
- Méthode 2: Utiliser le centre d'action
- Méthode 3: Utiliser les paramètres d'affichage
- Les cartes graphiques et la luminosité de l'écran
- Méthode 4: Activer la carte graphique désactivée
- Conclusion
- Ressources
- FAQ
Les problèmes de luminosité de l'écran
Avez-vous déjà rencontré des problèmes lors de la modification de la luminosité de votre écran d'ordinateur portable ? Il peut être frustrant d'essayer d'ajuster la luminosité et de constater que rien ne se passe. Heureusement, il existe plusieurs méthodes pour résoudre ce problème et retrouver un contrôle total sur la luminosité de votre écran. Dans cet article, nous allons explorer les différentes approches pour résoudre les problèmes de luminosité de l'écran de votre ordinateur portable.
Méthode 1: Utiliser les touches de fonction
La méthode la plus courante pour ajuster la luminosité de l'écran d'un ordinateur portable consiste à utiliser les touches de fonction. Habituellement, ces touches sont situées sur le clavier et sont marquées de symboles représentant le soleil ou les icônes de luminosité. Pour augmenter ou diminuer la luminosité, il suffit d'appuyer sur les touches appropriées. Cependant, il peut arriver que ces touches ne fonctionnent pas comme prévu, ce qui peut être frustrant.
Méthode 2: Utiliser le centre d'action
Si les touches de fonction ne donnent aucun résultat, vous pouvez essayer d'utiliser le centre d'action de Windows pour ajuster la luminosité de l'écran. Le centre d'action est une fonctionnalité qui regroupe diverses options et paramètres dans une interface facilement accessible. Pour accéder au centre d'action, cliquez sur l'icône en forme de bulle dans la barre des tâches ou appuyez sur la touche Windows + A. Une fois dans le centre d'action, vous devriez trouver un curseur de luminosité qui vous permettra d'ajuster la luminosité de votre écran.
Méthode 3: Utiliser les paramètres d'affichage
Si les méthodes précédentes ne fonctionnent pas, vous pouvez essayer de modifier les paramètres d'affichage de votre ordinateur portable. Pour ce faire, accédez au menu des Paramètres en cliquant sur l'icône en forme d'engrenage dans le menu Démarrer ou en appuyant sur la touche Windows + I. Une fois dans les paramètres, recherchez l'option "Affichage" ou utilisez la barre de recherche pour trouver directement cette option. Dans les paramètres d'affichage, vous devriez trouver un curseur ou une option pour ajuster la luminosité de l'écran.
Les cartes graphiques et la luminosité de l'écran
Il est important de noter que certains ordinateurs portables sont équipés de deux cartes graphiques: une carte graphique intégrée et une carte graphique dédiée. Ces cartes graphiques peuvent avoir des paramètres de gestion de l'alimentation différents, ce qui peut affecter la luminosité de l'écran. Si vous avez essayé toutes les méthodes précédentes et que vous n'avez toujours pas pu ajuster la luminosité de votre écran, il se peut que le problème réside dans les paramètres de vos cartes graphiques.
Méthode 4: Activer la carte graphique désactivée
Si vous avez une carte graphique dédiée désactivée sur votre ordinateur portable, il est possible que cela affecte la luminosité de l'écran. Pour résoudre ce problème, vous devez activer la carte graphique désactivée. Pour ce faire, vous pouvez ouvrir le Gestionnaire de périphériques de Windows en faisant un clic droit sur le bouton Démarrer, puis en sélectionnant "Gestionnaire de périphériques". Dans le Gestionnaire de périphériques, accédez à la section "Cartes graphiques" et vérifiez si une carte graphique est désactivée. Si c'est le cas, faites un clic droit dessus et sélectionnez "Activer".
Conclusion
La luminosité de l'écran d'un ordinateur portable peut parfois poser problème, mais heureusement, il existe plusieurs méthodes pour résoudre ce problème. Qu'il s'agisse d'utiliser les touches de fonction, le centre d'action, les paramètres d'affichage ou d'activer une carte graphique désactivée, vous avez plusieurs options à votre disposition. Si aucune de ces méthodes ne fonctionne, il peut être utile de consulter les ressources en ligne ou de contacter le support technique de votre ordinateur portable pour obtenir une assistance supplémentaire.
Ressources:
FAQ
Q: Comment puis-je savoir si j'ai une carte graphique désactivée sur mon ordinateur portable ?
A: Pour vérifier si vous avez une carte graphique désactivée sur votre ordinateur portable, vous pouvez ouvrir le Gestionnaire de périphériques de Windows et accéder à la section "Cartes graphiques". Si vous voyez une carte graphique avec l'indication "Désactivée", cela signifie que vous avez une carte graphique désactivée.
Q: Est-ce que toutes les marques d'ordinateurs portables ont des touches de fonction pour ajuster la luminosité de l'écran ?
A: La plupart des fabricants d'ordinateurs portables incluent des touches de fonction pour ajuster la luminosité de l'écran, mais il peut y avoir des variations en fonction de la marque et du modèle de votre ordinateur portable. Consultez le manuel de votre ordinateur portable ou recherchez en ligne des instructions spécifiques pour votre modèle.
Q: Est-ce que ces méthodes fonctionnent également pour les ordinateurs de bureau ?
A: Non, ces méthodes sont principalement destinées aux ordinateurs portables qui ont des problèmes de luminosité de l'écran. Les ordinateurs de bureau ont généralement des écrans externes connectés qui ont leurs propres paramètres de luminosité.
 WHY YOU SHOULD CHOOSE Proseoai
WHY YOU SHOULD CHOOSE Proseoai