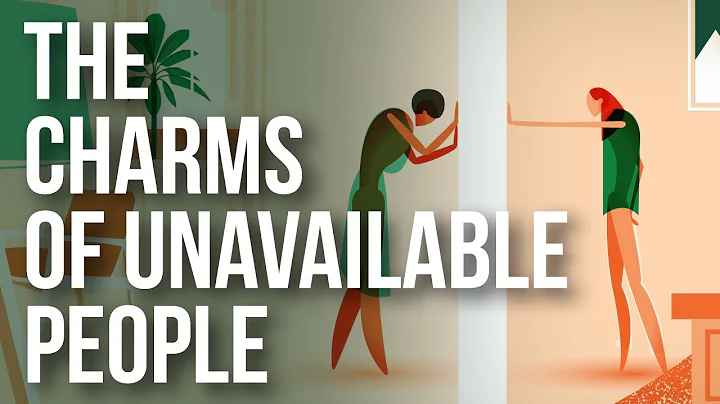Intégrez facilement une présentation PowerPoint dans Canvas
Table of Contents
- Comment intégrer une présentation PowerPoint dans Canvas
- Différentes façons d'intégrer une présentation PowerPoint dans Canvas
- Intégrer la présentation dans les fichiers de Canvas
- Partage de liens de présentation
- Intégration de la présentation dans une page Canvas
- Utilisation de l'éditeur HTML pour intégrer la présentation
- Utilisation de l'onglet "Embed" dans "Upload and Record Media"
- Avantages de l'intégration de la présentation sur une page Canvas
- Intégration de la présentation dans un module Canvas
- Considérations supplémentaires lors de l'intégration d'une présentation PowerPoint dans Canvas
Comment intégrer une présentation PowerPoint dans Canvas
L'intégration d'une présentation PowerPoint dans Canvas peut être un moyen efficace pour partager des diapositives avec les étudiants. Il existe différentes façons d'accomplir cela, que nous explorerons dans ce guide. Les étapes varient en fonction de si vous utilisez OneDrive ou Google Drive, mais le principe reste le même.
Différentes façons d'intégrer une présentation PowerPoint dans Canvas
Il existe plusieurs méthodes pour intégrer une présentation PowerPoint dans Canvas. Vous pouvez choisir la méthode qui vous convient le mieux en fonction de vos besoins et de vos préférences. Voici quelques options que vous pouvez considérer :
1. Intégrer la présentation dans les fichiers de Canvas
Une façon simple d'intégrer une présentation PowerPoint dans Canvas est de l'uploader dans les fichiers de Canvas. Vous pouvez ensuite partager le lien vers la présentation avec vos étudiants. Cela leur permettra de visualiser la présentation dans leur navigateur.
2. Partage de liens de présentation
Une autre option consiste à partager le lien de la présentation directement avec vos étudiants. Cela peut être fait en téléchargeant la présentation sur un service de stockage en ligne tel que OneDrive ou Google Drive, puis en partageant le lien avec vos étudiants via un email ou une annonce sur Canvas.
3. Intégration de la présentation dans une page Canvas
Si vous préférez afficher la présentation directement sur une page de Canvas, vous pouvez utiliser l'option d'intégration. Cela permettra aux étudiants de visualiser la présentation sans quitter la page de Canvas. Vous pouvez intégrer la présentation en utilisant l'éditeur HTML ou l'onglet "Embed" dans "Upload and Record Media".
a. Utilisation de l'éditeur HTML pour intégrer la présentation
Pour intégrer la présentation PowerPoint à l'aide de l'éditeur HTML, suivez ces étapes :
- Ouvrez votre présentation PowerPoint sur votre compte OneDrive ou Google Drive.
- Copiez le code d'intégration fourni.
- Ouvrez la page Canvas sur laquelle vous souhaitez intégrer la présentation.
- Accédez à l'éditeur HTML de la page.
- Collez le code d'intégration dans l'éditeur HTML.
- Enregistrez la page.
b. Utilisation de l'onglet "Embed" dans "Upload and Record Media"
Une autre façon d'intégrer la présentation est d'utiliser l'onglet "Embed" dans la section "Upload and Record Media" sur Canvas. Suivez ces étapes :
- Ouvrez la section "Upload and Record Media" sur Canvas.
- Accédez à l'onglet "Embed".
- Collez le code d'intégration de la présentation.
- Enregistrez les modifications.
4. Avantages de l'intégration de la présentation sur une page Canvas
L'intégration de la présentation PowerPoint sur une page de Canvas présente plusieurs avantages :
- Les étudiants peuvent visualiser la présentation directement sur la page de Canvas, sans avoir besoin de quitter la plateforme.
- La présentation devient une partie intégrante du contenu de cours, ce qui facilite la navigation et l'accès aux informations.
- Vous pouvez ajouter du texte, des images ou d'autres contenus supplémentaires autour de la présentation, ce qui enrichit l'expérience d'apprentissage des étudiants.
5. Intégration de la présentation dans un module Canvas
Une autre option consiste à ajouter la présentation PowerPoint en tant que page de fichier dans un module Canvas. Cette méthode permet aux étudiants de voir la présentation en contexte avec d'autres contenus pertinents. Vous pouvez également ajouter des images, des vidéos ou d'autres fichiers pour enrichir le module.
6. Considérations supplémentaires lors de l'intégration d'une présentation PowerPoint dans Canvas
Lors de l'intégration d'une présentation PowerPoint dans Canvas, il y a quelques points à prendre en compte :
- Certains effets d'animation peuvent être perdus lors de l'intégration, alors assurez-vous de tester la présentation avant de la partager avec les étudiants.
- Veillez à choisir une taille de présentation appropriée pour la page de Canvas afin que les diapositives soient clairement visibles sans déformer la mise en page.
- Assurez-vous de disposer des autorisations nécessaires pour intégrer une présentation PowerPoint dans Canvas, que ce soit sur OneDrive ou Google Drive.
En suivant ces conseils, vous serez en mesure d'intégrer facilement une présentation PowerPoint dans Canvas et de partager vos diapositives avec vos étudiants d'une manière efficace et interactive.
FAQ
Q: Quelles sont les différentes façons d'intégrer une présentation PowerPoint dans Canvas ?
A: Vous pouvez intégrer une présentation PowerPoint dans Canvas en l'uploadant dans les fichiers de Canvas, en partageant un lien vers la présentation, ou en l'intégrant directement sur une page ou un module Canvas.
Q: Quelles sont les avantages de l'intégration d'une présentation sur une page Canvas ?
A: L'intégration d'une présentation sur une page Canvas permet aux étudiants de visualiser la présentation sans quitter la plateforme, facilite la navigation et l'accès aux informations, et offre la possibilité d'ajouter du contenu supplémentaire.
Q: Que se passe-t-il si certains effets d'animation sont perdus lors de l'intégration de la présentation dans Canvas ?
A: Certains effets d'animation peuvent être perdus lors de l'intégration de la présentation dans Canvas. Il est donc important de tester la présentation avant de la partager avec les étudiants.
Q: Quelle taille de présentation est recommandée pour l'intégration dans Canvas ?
A: Il est recommandé de choisir une taille de présentation appropriée pour la page de Canvas afin que les diapositives soient clairement visibles sans déformer la mise en page.
Q: Quelles autorisations sont nécessaires pour intégrer une présentation PowerPoint dans Canvas ?
A: Assurez-vous d'avoir les autorisations nécessaires pour intégrer une présentation PowerPoint dans Canvas, que ce soit sur OneDrive ou Google Drive.
Ressources
 WHY YOU SHOULD CHOOSE Proseoai
WHY YOU SHOULD CHOOSE Proseoai