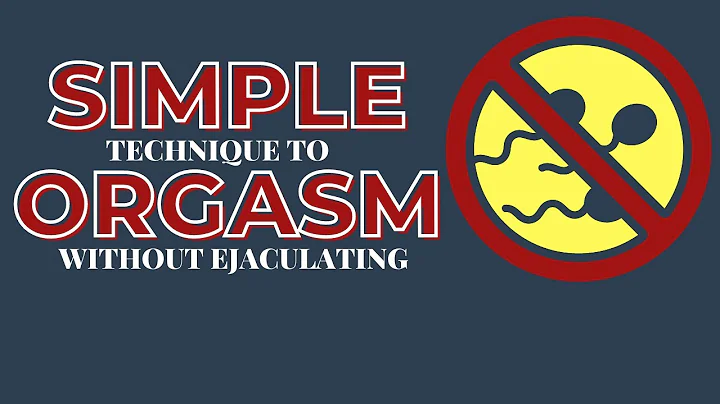Numérotation de pages différentes pour chaque section - Word 365
Table of Contents
- Introduction
- Obtaining the Template
- Determining Page Numbering Changes
- Front Matter
- Title Page
- Abstract
- Acknowledgements
- Table of Contents
- List of Abbreviations
- Body
- Back Matter
- Numbering the Front Matter
- Adding Roman Numerals
- Formatting Page Numbers
- Adding Section Breaks
- Turning On Formatting Marks
- Inserting Section Breaks
- Starting New Page Numbering
- Disabling Link to Previous
- Formatting Page Numbers in Arabic Numerals
- Beginning Numbering for Body Pages
- Handling Back Matter
- Conclusion
📜 Introduction
Lorsque vous rédigez un document, il est parfois nécessaire d'utiliser des chiffres romains dans une section et des chiffres arabes dans une autre. Mais comment y parvenir ? Ne vous inquiétez pas, Word facilite le changement de styles de numérotation grâce aux sauts de section. Avant de commencer, notez qu'il est important de vous procurer un modèle de document auprès de votre instructeur, département ou établissement, en particulier pour les thèses et les dissertations. Cette technique de numérotation des pages fonctionne pour tout document, quelle que soit sa longueur ou sa complexité. Passons maintenant aux étapes à suivre.
📝 Obtaining the Template
Avant de commencer à rédiger votre document, vous devez vous procurer le modèle correspondant auprès de votre instructeur, département ou établissement. Cela garantira que votre document est formaté correctement et facilitera le changement de styles de numérotation des pages.
📄 Determining Page Numbering Changes
La première étape consiste à parcourir votre document et à déterminer où les changements de numérotation des pages doivent intervenir. Dans la plupart des cas, votre document sera divisé en deux sections principales : la partie préliminaire et le corps du document. La partie préliminaire comprend toutes les pages qui précèdent le corps du document, comme la page de titre, le résumé, les remerciements, la table des matières, la liste des abréviations, etc.
🗂️ Front Matter
La partie préliminaire de votre document est composée de plusieurs pages qui sont numérotées différemment par rapport au corps du document. Voici les différentes pages de la partie préliminaire de notre document :
1. Title Page
La page de titre est la première page de notre partie préliminaire. Selon les instructions de notre établissement, nous devons utiliser des chiffres romains pour cette page. Pour cela, nous allons insérer un numéro de page en utilisant la fonction "Insérer" puis "Numéro de page", et choisir le format des chiffres romains. Nous veillerons également à supprimer le numéro de page de la page de titre en cliquant sur "Première page différente" dans l'onglet "Options".
2. Abstract
L'abstract est une autre page de la partie préliminaire. Comme pour la page de titre, nous allons utiliser des chiffres romains pour numéroter cette page.
3. Acknowledgements
La page des remerciements est une autre page de la partie préliminaire qui sera numérotée avec des chiffres romains.
4. Table of Contents
La table des matières est une page importante de la partie préliminaire. Elle utilisera également des chiffres romains pour la numérotation.
5. List of Abbreviations
La liste des abréviations est une autre page optionnelle de la partie préliminaire qui peut être incluse dans votre document. Les chiffres romains seront également utilisés pour numéroter cette page.
📃 Body
Une fois la partie préliminaire terminée, nous entrons dans le corps du document. Les pages du corps seront numérotées de manière séquentielle jusqu'à la fin du document.
📚 Back Matter
Dans certaines dissertations ou articles destinés à être publiés, il peut y avoir une section supplémentaire appelée "back matter". Celle-ci peut inclure des éléments supplémentaires tels que des ensembles de données, des figures et des tableaux supplémentaires, ainsi que des informations numériques audio et visuelles. Dans notre exemple, notre document ne comporte pas de "back matter".
🔢 Numbering the Front Matter
Maintenant que nous avons identifié les différentes pages de notre partie préliminaire et que nous avons décidé d'utiliser des chiffres romains pour les numéroter, passons à l'étape suivante : la mise en place de la numérotation des pages pour cette partie.
1. Adding Roman Numerals
Nous allons tout d'abord insérer les chiffres romains sur les pages de notre partie préliminaire. Nous pouvons le faire en utilisant la fonction "Insérer" puis "Numéro de page" dans Word. Dans le menu déroulant, nous sélectionnerons "Format des numéros de page" et choisirons le style des chiffres romains. Nous placerons les numéros de page en haut de la page, alignés à droite.
2. Formatting Page Numbers
Dans cette étape, nous formaterons les numéros de page de notre partie préliminaire. Nous suivrons les instructions de notre établissement pour cela. Par exemple, nous pourrions avoir besoin de numéros de page en haut de la page, alignés à droite.
➡️ Adding Section Breaks
Maintenant que nous avons numéroté les pages de notre partie préliminaire avec des chiffres romains, nous devons insérer un saut de section entre la partie préliminaire et le corps du document.
📝 Turning On Formatting Marks
Avant d'insérer un saut de section, nous devons activer l'affichage des marques de formatage dans Word. Pour cela, nous allons dans "Fichier", puis "Options". Dans la fenêtre qui apparaît, nous sélectionnons "Affichage" puis "Afficher tous les caractères de mise en forme".
➕ Inserting Section Breaks
Une fois que les marques de formatage sont activées, nous pouvons insérer un saut de section à la fin de la partie préliminaire de notre document. Nous allons à la dernière page de la partie préliminaire et activons le curseur avant le dernier symbole de paragraphe de la page. Ensuite, nous cliquons sur l'onglet "Mise en page", puis sur le menu déroulant "Sauts de section". Sous "Sauts de section", nous sélectionnons "Saut de page suivante". Si un caractère de paragraphe supplémentaire a été inséré, nous le supprimons.
🔄 Starting New Page Numbering
Maintenant que nous avons inséré un saut de section entre la partie préliminaire et le corps du document, nous pouvons commencer une nouvelle numérotation des pages.
1. Disabling Link to Previous
Par défaut, Word relie les en-têtes et pieds de page des différentes sections du document. Nous devons désactiver ce lien pour que les deux sections aient des numérotations de pages différentes. Pour cela, nous allons dans le groupe "Navigation" et cherchons l'option "Lier au précédent". Nous cliquons dessus une fois pour désactiver ce lien.
2. Formatting Page Numbers in Arabic Numerals
Maintenant que le lien avec la partie préliminaire est désactivé, nous pouvons commencer la numérotation des pages du corps du document. Nous allons dans le menu "Insérer", puis "Numéro de page" et sélectionnons le format des chiffres arabes pour les numéros de page.
3. Beginning Numbering for Body Pages
Enfin, nous démarrons la numérotation des pages du corps du document. Pour cela, nous allons dans la boîte de dialogue "Format des numéros de page" et cliquons sur "Commencer à :" pour entrer le numéro 1. Cela fera démarrer la numérotation des pages du corps à partir de 1.
✅ Handling Back Matter
Si votre document comporte une section "back matter", vous pouvez suivre la même procédure pour créer une nouvelle section et ajuster la numérotation des pages en conséquence.
🎯 Conclusion
Voilà, vous savez maintenant comment utiliser des chiffres romains et des chiffres arabes dans différentes parties d'un document Word grâce à l'utilisation des sauts de section. Assurez-vous simplement de vous procurer le modèle de document approprié et de suivre les instructions de votre instructeur ou de votre établissement. Bonne rédaction !
Highlights
- Utilisez des chiffres romains dans une section et des chiffres arabes dans une autre dans un document Word
- Les sauts de section permettent de changer facilement les styles de numérotation
- Obtenez le modèle de document approprié avant de commencer
- Identifiez les différentes parties de votre document pour déterminer où les changements de numérotation doivent avoir lieu
- La partie préliminaire d'un document comprend des pages telles que la page de titre, le résumé, les remerciements, la table des matières, etc.
- Insérez les chiffres romains sur les pages de la partie préliminaire en utilisant la fonction "Numéro de page" de Word
- Formattez les numéros de page selon les instructions de votre établissement
- Insérez un saut de section entre la partie préliminaire et le corps du document pour commencer une nouvelle numérotation des pages
- Désactivez le lien entre les en-têtes et pieds de page des différentes sections du document
- Commencez à numéroter les pages du corps du document avec des chiffres arabes en utilisant la fonction "Numéro de page" de Word
FAQ
Q: Do I need to obtain a template for my document?
A: Yes, before writing a long document, it is important to obtain a template from your instructor or institution.
Q: How do I insert Roman numerals in my document?
A: You can insert Roman numerals by using the "Insert" and "Page Number" functions in Word. Select the Roman numeral format and adjust the alignment as needed.
Q: How do I start new page numbering for the body of my document?
A: After inserting a section break between the front matter and body, disable the link to the previous section in the header/footer area. Then, format the page numbers to use Arabic numerals and specify the starting number for the body pages.
Q: What should I do if my document has back matter?
A: Follow the same procedure of creating a new section and adjusting the page numbering accordingly.
 WHY YOU SHOULD CHOOSE Proseoai
WHY YOU SHOULD CHOOSE Proseoai