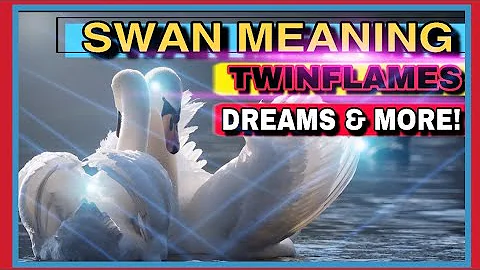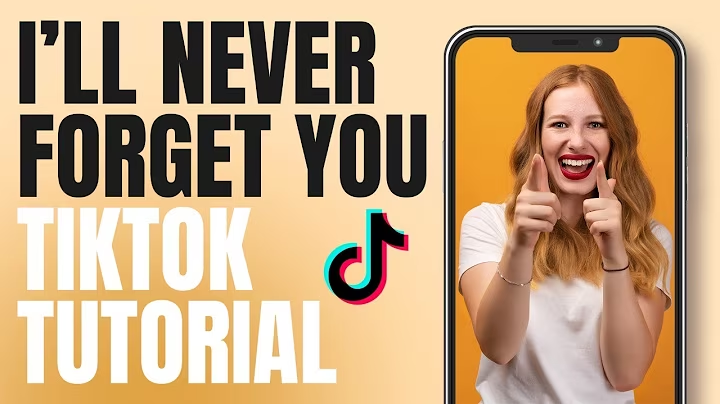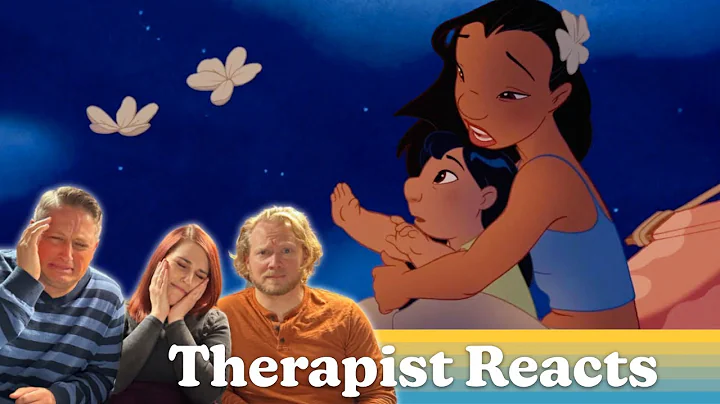Optimisez les paramètres de votre écran ! Tutoriel pour des réglages personnalisés
Table of Contents
- 🖥️ Introduction
- 🎮 Setting the Correct Refresh Rate
- 🔄 Updating Graphics Drivers
- 🖌️ Calibrating Colors (Optional)
- 🎮 Activating Game Mode
- 🎯 Choosing the Right Gaming Option
- 💡 Brightening Dark Areas
- 🎨 Adjusting Saturation and Color Preferences
- ✔️ Conclusion
- 📝 FAQs
🖥️ Introduction
Vous venez juste d'acquérir un nouvel écran et vous souhaitez obtenir les meilleurs résultats possibles. Vous voulez avoir le moins de décalage d'entrée, le temps de réponse le plus bas et les meilleures couleurs pour remporter tous ces combats et éviter de mourir comme ça. Oh je t'en prie, petit Jésus, non, mon dieu mec. J'ai réalisé une vidéo sur la façon d'obtenir les meilleurs réglages sur n'importe quel moniteur Asus, mais cette vidéo va couvrir tous les autres moniteurs disponibles, quel que soit leur marque. Sans plus tarder, passons aux choses sérieuses.
🎮 Setting the Correct Refresh Rate
La première chose à faire pour les utilisateurs PC est de définir le taux de rafraîchissement correct pour votre écran. Pour ce faire, vous pouvez simplement faire un clic droit sur le bureau et cliquer sur "Paramètres d'affichage". Ensuite, faites défiler jusqu'en bas et cliquez sur "Paramètres d'affichage avancés" et modifiez le taux de rafraîchissement en fonction de la valeur maximale prise en charge par votre écran. Si vous remarquez que votre écran affiche un taux de rafraîchissement différent de celui annoncé, il est probable que vous utilisiez un câble HDMI au lieu d'un câble DisplayPort.
🔄 Updating Graphics Drivers
Ensuite, assurez-vous de télécharger "GeForce Experience" ou l'application "AMD Experience" si vous utilisez une carte graphique AMD, et vérifiez que vos pilotes sont à jour. Faites-moi confiance, les pilotes ont été responsables de toutes mes erreurs graphiques, donc assurez-vous de télécharger ces nouveaux pilotes. Pendant que vous y êtes, activez le G-Sync ou le FreeSync en fonction de la compatibilité de votre écran. Vous pouvez le faire en faisant un clic droit sur le bureau, en choisissant le panneau de contrôle du GPU, en allant dans les paramètres du G-Sync (ou FreeSync) et en l'activant en haut.
🖌️ Calibrating Colors (Optional)
La partie suivante concerne les couleurs de l'écran, et cela relève totalement de l'optionnel. Si vous êtes un joueur, vous vous en souciez probablement moins, mais je vais quand même en parler. Pour cela, il vous suffit de vous rendre sur "ratings.com", de rechercher le moniteur que vous souhaitez calibrer. Ensuite, téléchargez le profil "ICC" dans la section "Calibration après réglage". Ensuite, recherchez "Gestion des couleurs" dans le menu de recherche Windows, choisissez l'écran que vous souhaitez calibrer, cochez la case "Utiliser mes paramètres pour ce périphérique", puis cliquez sur "Ajouter". Trouvez le profil "ICC" que vous avez enregistré et cliquez à nouveau sur "Ajouter". C'est aussi simple que ça, mais une fois de plus, ce n'est pas obligatoire à 100 %.
🎮 Activating Game Mode
Dans les paramètres de votre écran, vous devez basculer en mode jeu. La plupart des moniteurs de jeu ont déjà cette option intégrée, donc vous n'avez pas besoin de le faire. Toutefois, pour les autres utilisateurs, en l'activant, vous obtenez un décalage d'entrée plus faible et un temps de réponse plus rapide au détriment de l'exactitude des couleurs. Si votre écran propose plusieurs options de jeu, assurez-vous de choisir le mode qui convient à vos préférences. Par exemple, si vous jouez à des jeux de tir à la première personne, vous pouvez choisir le mode "FPS", qui offre des couleurs plus dynamiques pour faciliter le suivi de vos cibles.
🎯 Choosing the Right Gaming Option
Si votre écran prend en charge une fonctionnalité qui illumine les zones sombres, assurez-vous de l'activer. Par exemple, sur mon écran Asus, cette fonctionnalité s'appelle "Shadow Boost" et je l'ai réglée au maximum. Pour les moniteurs BenQ, ils ont une fonctionnalité similaire appelée "Black Equalizer". Cette fonctionnalité éclaircit les zones sombres du jeu, ce qui vous permet de mieux suivre vos cibles dans ces zones sombres. N'hésitez pas à activer cette fonctionnalité si elle est disponible sur votre écran.
💡 Brightening Dark Areas
En parlant des autres fonctionnalités de l'écran, cela dépend vraiment du jeu auquel vous jouez, qu'il s'agisse d'un jeu de tir à la première personne, d'un jeu de rôle ou d'un jeu d'aventure. Si les couleurs semblent trop saturées en raison du changement de mode, vous pouvez les ajuster dans l'onglet "Couleur" du menu à l'écran, tout comme la luminosité et le contraste. Il n'y a pas de solution universelle pour cela, tout dépend de vos préférences personnelles. Si vous voulez savoir ce que j'utilise personnellement sur mon moniteur, consultez la vidéo dans la description, qui concerne mon moniteur Asus que j'utilise quotidiennement pour le jeu et la retouche des couleurs.
✔️ Conclusion
Voilà, j'espère que cette vidéo aura pu vous aider à obtenir les meilleurs réglages pour votre moniteur de jeu. N'hésitez pas à me poser des questions dans la section des commentaires si vous en avez, ou vous pouvez également me rendre visite sur Twitch et Instagram pour poser des questions ou tout simplement discuter. Quoi qu'il en soit, je m'appelle Matthew, merci beaucoup d'avoir regardé et comme toujours, à plus tard !
📝 FAQs
Q: Pourquoi est-il important d'avoir le taux de rafraîchissement correct pour mon écran ?
R: Le taux de rafraîchissement détermine le nombre d'images affichées par seconde sur votre écran, ce qui peut avoir un impact sur la fluidité des mouvements et la réactivité dans les jeux.
Q: Est-ce que je dois calibrer les couleurs de mon écran ?
R: La calibration des couleurs est une option facultative, mais cela peut améliorer la précision des couleurs, en particulier pour les tâches de retouche photo ou vidéo.
Q: Dois-je activer le mode jeu sur mon écran ?
R: Si vous possédez un moniteur de jeu, il est fort probable que le mode jeu soit déjà intégré. Cependant, pour les autres écrans, activer le mode jeu peut réduire le décalage d'entrée et le temps de réponse.
Q: Quelles fonctionnalités de mon écran dois-je activer pour les jeux de tir à la première personne ?
R: En plus du mode jeu, vous pouvez activer des fonctionnalités telles que l'illumination des zones sombres ou le boost des ombres, qui améliorent la visibilité des cibles dans les zones sombres du jeu.
Q: Comment ajuster les couleurs de mon écran selon mes préférences ?
R: Les paramètres tels que la saturation, la luminosité et le contraste peuvent être ajustés via le menu à l'écran de votre moniteur. Il n'y a pas de réglage universel, cela dépend de vos goûts personnels.
Q: Où puis-je trouver plus d'informations sur les réglages spécifiques pour mon écran Asus ?
R: Vous pouvez consulter la vidéo mentionnée dans la description de cette vidéo ou visiter le site Web d'Asus pour obtenir des informations détaillées sur les réglages recommandés.
Q: Est-ce que tous les moniteurs prennent en charge le G-Sync ou le FreeSync ?
R: Non, la prise en charge du G-Sync ou du FreeSync dépend de chaque modèle de moniteur. Assurez-vous de vérifier les spécifications de votre écran pour savoir s'il est compatible avec ces technologies.
 WHY YOU SHOULD CHOOSE Proseoai
WHY YOU SHOULD CHOOSE Proseoai