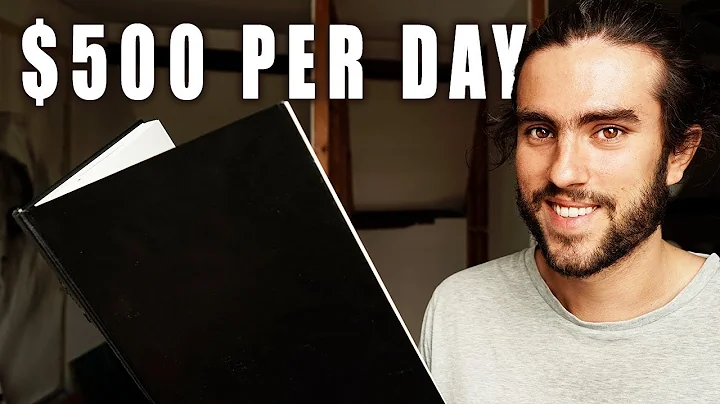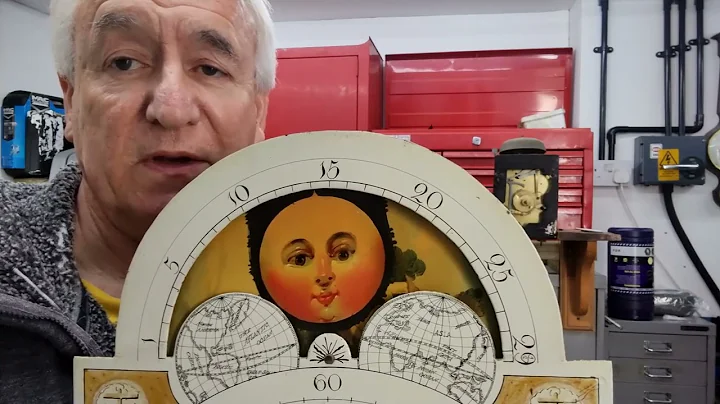Personnalisez votre terminal Linux en beauté!
Table of Contents:
- Introduction
- Pourquoi utiliser le terminal ?
- Les avantages de personnaliser le terminal
- Choix d'un émulateur de terminal
- Personnalisation de l'apparence du terminal
- Installation des polices powerline
- Personnalisation de l'invite de commandes
- Personnalisation de l'invite de commande pour l'utilisateur "root"
- Conclusion
- Ressources supplémentaires
🌟 Faire de votre Terminal un endroit agréable et élégant 🌟
Introduction
Le terminal est un outil puissant qui peut rendre votre expérience Linux beaucoup plus agréable et productive. Cependant, de nombreux utilisateurs Windows ou même les utilisateurs Linux hésitent à utiliser le terminal en raison de son apparence austère. Dans cet article, nous verrons comment personnaliser le terminal pour le rendre plus beau et accueillant.
Pourquoi utiliser le terminal ? (H2)
Utiliser le terminal peut sembler effrayant pour les débutants, mais une fois que vous apprenez à vous en servir, il ouvre un tout nouveau monde de possibilités. Les tâches qui pourraient vous prendre plusieurs minutes dans une interface graphique peuvent être accomplies en quelques secondes dans le terminal. C'est un outil puissant qui permet d'automatiser des tâches, d'accéder rapidement aux fichiers et répertoires, d'exécuter des scripts, de gérer les paquets et bien plus encore.
Les avantages de personnaliser le terminal (H3)
La personnalisation du terminal présente de nombreux avantages. Tout d'abord, cela rend le terminal plus attrayant visuellement, ce qui le rend agréable à utiliser. Ensuite, cela permet de personnaliser l'apparence de l'invite de commande, en ajoutant des couleurs, des polices spéciales et d'autres éléments visuels. Cela rend la navigation et l'utilisation du terminal plus intuitives et agréables.
Choix d'un émulateur de terminal (H3)
Il existe de nombreux émulateurs de terminal parmi lesquels choisir, tels que gnome-terminal, terminator, st, et xterm. Dans cet article, nous recommandons d'utiliser Terminator en raison de sa simplicité et de sa flexibilité. Cependant, n'hésitez pas à explorer d'autres options et à choisir celle qui convient le mieux à vos besoins.
Personnalisation de l'apparence du terminal (H3)
Pour personnaliser l'apparence du terminal, vous pouvez ajuster la police, les couleurs, les thèmes et l'opacité. Pour commencer, nous vous recommandons d'installer les polices powerline, qui offrent une apparence plus élégante et esthétique. Vous pouvez également personnaliser la couleur du fond, la transparence et d'autres paramètres pour créer un environnement visuel qui vous convient.
Installation des polices powerline (H3)
Pour utiliser les polices powerline, vous devez les télécharger et les installer sur votre système. Vous pouvez les trouver sur le site officiel des polices powerline. Une fois installées, vous pourrez les utiliser dans votre émulateur de terminal pour obtenir une apparence plus stylée et moderne.
Personnalisation de l'invite de commandes (H3)
L'invite de commandes, ou prompt, est l'endroit où vous entrez vos commandes dans le terminal. Vous pouvez personnaliser l'invite de commandes en ajoutant des informations telles que le nom d'utilisateur, le nom de l'hôte, le chemin actuel, etc. Vous pouvez également ajouter des couleurs et des symboles spéciaux pour rendre l'invite de commandes plus attrayante et informative.
Personnalisation de l'invite de commande pour l'utilisateur "root" (H3)
L'utilisateur "root" a des privilèges élevés dans le système et utilise souvent le terminal pour effectuer des tâches administratives. Il est recommandé de personnaliser l'invite de commande pour l'utilisateur "root" afin de le distinguer des autres utilisateurs. Vous pouvez utiliser les mêmes techniques de personnalisation que pour l'utilisateur ordinaire, en ajoutant peut-être des éléments supplémentaires pour indiquer que vous êtes en mode administrateur.
Conclusion (H2)
En conclusion, la personnalisation du terminal peut transformer votre expérience Linux en une expérience agréable et élégante. Elle permet de rendre le terminal plus convivial, intuitif et esthétiquement plaisant. N'ayez pas peur d'explorer les différentes options de personnalisation et d'adapter le terminal à vos préférences. Avec une apparence attrayante et une configuration personnalisée, vous vous sentirez à l'aise et motivé pour utiliser le terminal plus souvent.
Ressources supplémentaires (H2)
🌟 Faire de votre Terminal un endroit agréable et élégant 🌟
Introduction
Le terminal est un outil puissant qui peut rendre votre expérience Linux beaucoup plus agréable et productive. Cependant, de nombreux utilisateurs Windows ou même les utilisateurs Linux hésitent à utiliser le terminal en raison de son apparence austère. Dans cet article, nous verrons comment personnaliser le terminal pour le rendre plus beau et accueillant.
Pourquoi utiliser le terminal ?
Utiliser le terminal peut sembler effrayant pour les débutants, mais une fois que vous apprenez à vous en servir, il ouvre un tout nouveau monde de possibilités. Les tâches qui pourraient vous prendre plusieurs minutes dans une interface graphique peuvent être accomplies en quelques secondes dans le terminal. C'est un outil puissant qui permet d'automatiser des tâches, d'accéder rapidement aux fichiers et répertoires, d'exécuter des scripts, de gérer les paquets et bien plus encore.
Les avantages de personnaliser le terminal
La personnalisation du terminal présente de nombreux avantages. Tout d'abord, cela rend le terminal plus attrayant visuellement, ce qui le rend agréable à utiliser. Ensuite, cela permet de personnaliser l'apparence de l'invite de commande, en ajoutant des couleurs, des polices spéciales et d'autres éléments visuels. Cela rend la navigation et l'utilisation du terminal plus intuitives et agréables.
Choix d'un émulateur de terminal
Il existe de nombreux émulateurs de terminal parmi lesquels choisir, tels que gnome-terminal, terminator, st, et xterm. Dans cet article, nous recommandons d'utiliser Terminator en raison de sa simplicité et de sa flexibilité. Cependant, n'hésitez pas à explorer d'autres options et à choisir celle qui convient le mieux à vos besoins.
Personnalisation de l'apparence du terminal
Pour personnaliser l'apparence du terminal, vous pouvez ajuster la police, les couleurs, les thèmes et l'opacité. Pour commencer, nous vous recommandons d'installer les polices powerline, qui offrent une apparence plus élégante et esthétique. Vous pouvez également personnaliser la couleur du fond, la transparence et d'autres paramètres pour créer un environnement visuel qui vous convient.
Installation des polices powerline
Pour utiliser les polices powerline, vous devez les télécharger et les installer sur votre système. Vous pouvez les trouver sur le site officiel des polices powerline. Une fois installées, vous pourrez les utiliser dans votre émulateur de terminal pour obtenir une apparence plus stylée et moderne.
Personnalisation de l'invite de commandes
L'invite de commandes, ou prompt, est l'endroit où vous entrez vos commandes dans le terminal. Vous pouvez personnaliser l'invite de commandes en ajoutant des informations telles que le nom d'utilisateur, le nom de l'hôte, le chemin actuel, etc. Vous pouvez également ajouter des couleurs et des symboles spéciaux pour rendre l'invite de commandes plus attrayante et informative.
Personnalisation de l'invite de commande pour l'utilisateur "root"
L'utilisateur "root" a des privilèges élevés dans le système et utilise souvent le terminal pour effectuer des tâches administratives. Il est recommandé de personnaliser l'invite de commande pour l'utilisateur "root" afin de le distinguer des autres utilisateurs. Vous pouvez utiliser les mêmes techniques de personnalisation que pour l'utilisateur ordinaire, en ajoutant peut-être des éléments supplémentaires pour indiquer que vous êtes en mode administrateur.
Conclusion
En conclusion, la personnalisation du terminal peut transformer votre expérience Linux en une expérience agréable et élégante. Elle permet de rendre le terminal plus convivial, intuitif et esthétiquement plaisant. N'ayez pas peur d'explorer les différentes options de personnalisation et d'adapter le terminal à vos préférences. Avec une apparence attrayante et une configuration personnalisée, vous vous sentirez à l'aise et motivé pour utiliser le terminal plus souvent.
 WHY YOU SHOULD CHOOSE Proseoai
WHY YOU SHOULD CHOOSE Proseoai