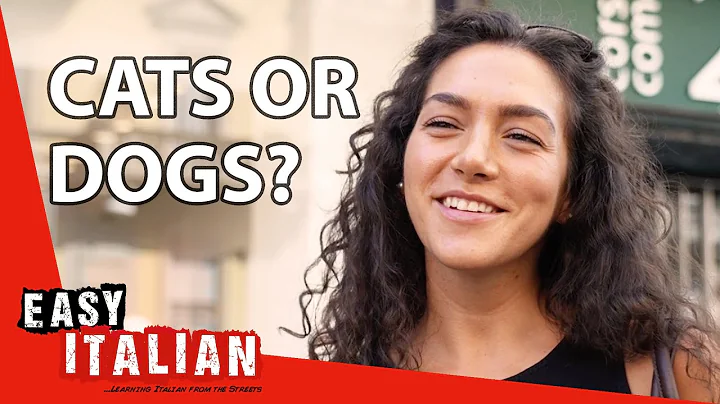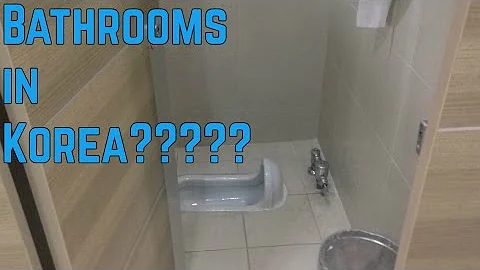Pilotez le deuxième écran de votre Mac avec facilité
Table of Contents 💡
- Introduction
- Avantages des écrans externes sur un Mac
- Types de connecteurs disponibles
- Configuration d'un écran externe sur un Mac
- 4.1 Connecter l'écran externe à votre Mac
- 4.2 Configuration des préférences système
- 4.3 Réglage de la résolution de l'écran
- Modes d'affichage sur plusieurs écrans
- 5.1 Mode prolongé
- 5.2 Mode miroir
- 5.3 Mode plein écran
- Gestion des fenêtres sur plusieurs écrans
- Configuration avancée et astuces supplémentaires
- 7.1 Réglage de l'orientation de l'écran
- 7.2 Utilisation des bureaux virtuels
- 7.3 Calibrage des couleurs de l'écran
- Résolution des problèmes courants
- Conclusion
- Ressources utiles
🖥️ Comment Utiliser Un Écran Externe Avec Votre Mac?
Vous possédez un Mac et vous souhaitez connecter un écran externe pour augmenter votre productivité ou étendre votre espace de travail ? Dans cet article, nous vous expliquerons en détail comment configurer et utiliser un écran externe avec votre Mac. Que vous souhaitiez utiliser un écran supplémentaire pour le travail ou les loisirs, nous vous guiderons à travers les différentes étapes pour profiter pleinement de cette fonctionnalité. 🍎💻
1. Introduction
L'utilisation d'un écran externe avec votre Mac offre de nombreux avantages. Vous bénéficiez d'un espace de travail plus grand, ce qui facilite la gestion de plusieurs applications et fenêtres simultanément. Cela peut augmenter considérablement votre productivité et rendre votre expérience informatique plus agréable.
2. Avantages des écrans externes sur un Mac
L'ajout d'un écran externe à votre Mac présente de nombreux avantages. Tout d'abord, cela vous offre plus d'espace pour travailler. Vous pouvez avoir plusieurs applications ouvertes et visibles en même temps, ce qui facilite la gestion de vos tâches. De plus, un écran externe offre une résolution plus élevée et des couleurs plus éclatantes par rapport à l'écran de votre Mac. Cela peut être particulièrement avantageux si vous travaillez dans la conception graphique, l'édition vidéo ou toute autre activité nécessitant une visualisation précise et détaillée.
3. Types de connecteurs disponibles
Avant de pouvoir connecter un écran externe à votre Mac, vous devez vérifier les types de connecteurs disponibles sur votre Mac. Les Mac les plus récents sont équipés de ports Thunderbolt 3 (USB-C), qui prennent en charge la connexion de plusieurs écrans. Cependant, si vous avez un Mac plus ancien, vous devrez vérifier les types de ports disponibles, tels que HDMI, DisplayPort ou DVI, et vous procurer les adaptateurs nécessaires si besoin.
4. Configuration d'un écran externe sur un Mac
La configuration d'un écran externe sur un Mac est relativement simple. Voici les étapes à suivre :
4.1 Connecter l'écran externe à votre Mac
Tout d'abord, branchez le câble approprié (tel que HDMI ou Thunderbolt) de l'écran externe à votre Mac. Assurez-vous que les deux appareils sont éteints avant de les connecter. Une fois connectés, allumez l'écran externe, suivi de votre Mac.
4.2 Configuration des préférences système
Une fois que l'écran externe est connecté, vous devez vérifier et configurer les préférences système de votre Mac. Accédez au menu Apple, cliquez sur "Préférences Système", puis sur "Affichage". Dans l'onglet "Arrangement", vous pouvez définir les options d'affichage, telles que le mode miroir ou le mode prolongé, et ajuster la disposition des écrans.
4.3 Réglage de la résolution de l'écran
Dans les préférences système, vous pouvez également régler la résolution de l'écran externe selon vos préférences. Choisissez une résolution qui convient à votre écran et à vos besoins. Une résolution plus élevée offre une plus grande netteté, tandis qu'une résolution plus basse peut rendre le texte et les éléments plus grands et plus faciles à voir.
5. Modes d'affichage sur plusieurs écrans
Lorsque vous utilisez un écran externe avec votre Mac, vous avez plusieurs modes d'affichage disponibles :
5.1 Mode prolongé
Le mode prolongé vous permet d'élargir votre écran et d'étendre votre espace de travail sur l'écran externe. Vous pouvez déplacer des fenêtres et des applications d'un écran à l'autre, ce qui facilite la gestion de plusieurs tâches simultanément.
5.2 Mode miroir
Le mode miroir affiche la même image sur les deux écrans. Cela peut être utile lorsque vous donnez une présentation ou que vous souhaitez afficher le contenu de votre Mac sur un écran plus grand pour le partager avec d'autres personnes.
5.3 Mode plein écran
Le mode plein écran vous permet de maximiser une application ou une fenêtre spécifique sur l'écran externe, tout en conservant le reste de l'écran de votre Mac libre pour d'autres tâches. Cela peut être pratique lorsque vous travaillez sur des tâches qui nécessitent une concentration maximale.
6. Gestion des fenêtres sur plusieurs écrans
Lorsque vous utilisez plusieurs écrans, il est important de savoir comment gérer les fenêtres et les applications. Vous pouvez déplacer une fenêtre d'un écran à l'autre en la faisant glisser, ou utiliser des raccourcis clavier tels que "Maj + Commande + Flèche gauche/droite" pour déplacer les fenêtres entre les écrans. Assurez-vous d'optimiser l'espace de travail en ajustant la taille des fenêtres selon vos préférences.
7. Configuration avancée et astuces supplémentaires
En plus des fonctionnalités de base, voici quelques astuces supplémentaires pour tirer le meilleur parti de votre écran externe :
7.1 Réglage de l'orientation de l'écran
Si vous préférez utiliser votre écran externe en mode portrait plutôt qu'en mode paysage, vous pouvez ajuster l'orientation de l'écran dans les préférences système. Cela peut être utile pour les concepteurs ou les programmeurs qui ont besoin d'un espace de travail vertical.
7.2 Utilisation des bureaux virtuels
Les bureaux virtuels vous permettent de créer plusieurs espaces de travail sur votre Mac, ce qui facilite l'organisation des fenêtres et des applications. Vous pouvez attribuer certaines applications à des bureaux spécifiques et basculer entre eux de manière fluide.
7.3 Calibrage des couleurs de l'écran
Si vous travaillez dans des domaines où la précision des couleurs est essentielle, vous pouvez calibrer votre écran externe pour obtenir des couleurs précises et cohérentes. Les préférences système de votre Mac vous permettent d'effectuer des ajustements de calibrage simples pour améliorer la qualité de l'affichage.
8. Résolution des problèmes courants
Si vous rencontrez des problèmes lors de la configuration ou de l'utilisation d'un écran externe avec votre Mac, voici quelques solutions courantes :
- Vérifiez les connexions et assurez-vous que tous les câbles sont correctement branchés.
- Redémarrez votre Mac et votre écran externe.
- Mettez à jour le logiciel de votre Mac en installant les dernières mises à jour disponibles.
- Réinitialisez les paramètres d'affichage de votre Mac en supprimant les fichiers de préférences système liés à l'affichage.
9. Conclusion
L'utilisation d'un écran externe avec votre Mac peut considérablement améliorer votre productivité et votre confort de travail. À travers ce guide, vous avez appris comment configurer et utiliser un écran externe avec votre Mac, les différentes options d'affichage disponibles, ainsi que des astuces pour optimiser votre expérience. Profitez de l'espace de travail étendu et de la clarté visuelle offerte par un écran externe pour accomplir vos tâches avec facilité et efficacité !
10. Ressources utiles
 WHY YOU SHOULD CHOOSE Proseoai
WHY YOU SHOULD CHOOSE Proseoai