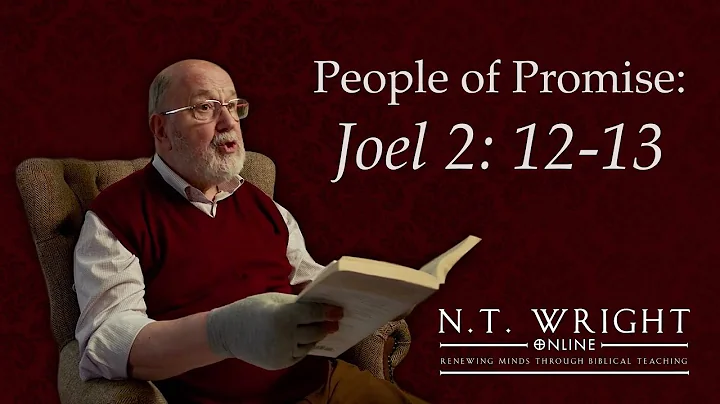Problème de sélection d'objets dans AutoCAD - Astuce simple et variables
Table des matières
- Introduction
- Problème de sélection d'objets
- Problème de boîtes de dialogue
- Variables courantes dans AutoCAD
- Pick First
- File Dia
- Image Frame
- Suppression des bordures d'image
- Conclusion
🛠️ Comment résoudre les problèmes courants dans AutoCAD
AutoCAD est un logiciel puissant utilisé par de nombreux professionnels pour créer des dessins techniques en 2D et 3D. Cependant, il peut arriver que vous rencontriez des problèmes avec certaines fonctionnalités d'AutoCAD, comme la sélection d'objets ou l'affichage des boîtes de dialogue. Dans cet article, nous examinerons quelques-uns des problèmes les plus courants et nous vous montrerons comment les résoudre.
💡 Problème de sélection d'objets
L'un des problèmes fréquemment rencontrés dans AutoCAD est la difficulté à sélectionner des objets et à exécuter des commandes après les avoir sélectionnés. Par exemple, vous pouvez sélectionner plusieurs objets, mais lorsque vous appuyez sur la touche "E" pour les effacer, rien ne se passe. Cela est dû à une variable incorrecte ou modifiée dans AutoCAD.
Pour résoudre ce problème, vous devez modifier la variable "Pick First". Pour ce faire, suivez les étapes suivantes :
- Tapez la commande "Pick First" dans la barre de commande.
- Assurez-vous que la valeur de la variable est définie sur "1". Si ce n'est pas le cas, tapez "1" et appuyez sur la touche "Entrée".
- Maintenant, vous devriez pouvoir sélectionner des objets et exécuter des commandes sans avoir à les re-sélectionner.
Cette astuce simple vous fera gagner du temps et vous évitera des maux de tête lorsque vous travaillez avec AutoCAD.
💡 Problème de boîtes de dialogue
Un autre problème courant dans AutoCAD est la disparition des boîtes de dialogue lors de l'utilisation de certaines commandes, telles que "Enregistrer sous" ou "Ouvrir". Au lieu de la boîte de dialogue habituelle, vous obtenez une invite de commande texte.
Pour résoudre ce problème, vous devez modifier la variable "File Dia". Suivez les étapes ci-dessous pour restaurer les boîtes de dialogue:
- Tapez la commande "File Dia" dans la barre de commande.
- Assurez-vous que la valeur de la variable est définie sur "1". Si ce n'est pas le cas, tapez "1" et appuyez sur la touche "Entrée".
Après avoir effectué cette modification, les boîtes de dialogue réapparaîtront lorsque vous utiliserez des commandes telles que "Ouvrir" ou "Enregistrer sous".
💡 Autres variables courantes dans AutoCAD
Outre les problèmes mentionnés ci-dessus, il existe d'autres variables couramment utilisées dans AutoCAD qui peuvent vous faire gagner du temps et améliorer votre flux de travail. Voici quelques-unes de ces variables :
Pick First
La variable "Pick First" détermine si vous devez d'abord sélectionner des objets avant de lancer une commande. Une valeur de "1" signifie que vous devez sélectionner des objets avant d'exécuter une commande, tandis qu'une valeur de "0" signifie que vous pouvez lancer une commande sans sélectionner d'objets au préalable.
File Dia
La variable "File Dia" contrôle l'affichage des boîtes de dialogue dans AutoCAD. Une valeur de "1" permet l'affichage des boîtes de dialogue, tandis qu'une valeur de "0" utilise l'invite de commande texte.
Image Frame
La variable "Image Frame" contrôle l'affichage des bordures autour des images insérées dans AutoCAD. Une valeur de "0" désactive les bordures, une valeur de "1" les affiche et les imprime, et une valeur de "2" les affiche mais ne les imprime pas.
En modifiant ces variables selon vos préférences, vous pouvez personnaliser votre expérience de travail dans AutoCAD.
💡 Suppression des bordures d'image
Lorsque vous insérez une image dans AutoCAD, une bordure peut apparaître autour de celle-ci. Si vous préférez supprimer cette bordure ou la modifier, vous pouvez utiliser la variable "Image Frame".
Pour désactiver la bordure d'une image, suivez ces étapes :
- Sélectionnez l'image à laquelle vous souhaitez supprimer la bordure.
- Tapez la commande "Image Frame" dans la barre de commande.
- Modifiez la valeur de la variable en "0" et appuyez sur la touche "Entrée".
Après avoir effectué cette modification, la bordure de l'image sera supprimée et elle sera insérée de manière transparente dans votre dessin.
Conclusion
Dans cet article, nous avons examiné quelques-uns des problèmes courants rencontrés dans AutoCAD, tels que la sélection d'objets et l'affichage des boîtes de dialogue. Nous avons également exploré certaines variables utiles pour améliorer votre flux de travail dans AutoCAD. En connaissant ces astuces et en effectuant les ajustements nécessaires, vous pourrez résoudre ces problèmes et gagner du temps lors de l'utilisation d'AutoCAD.
Consultez les ressources suivantes pour plus d'informations sur AutoCAD :
Nous espérons que ces conseils vous seront utiles et vous aideront à maximiser votre productivité avec AutoCAD. N'hésitez pas à commenter si vous avez des questions ou à partager d'autres astuces que vous avez découvertes. Bonne création avec AutoCAD !
 WHY YOU SHOULD CHOOSE Proseoai
WHY YOU SHOULD CHOOSE Proseoai