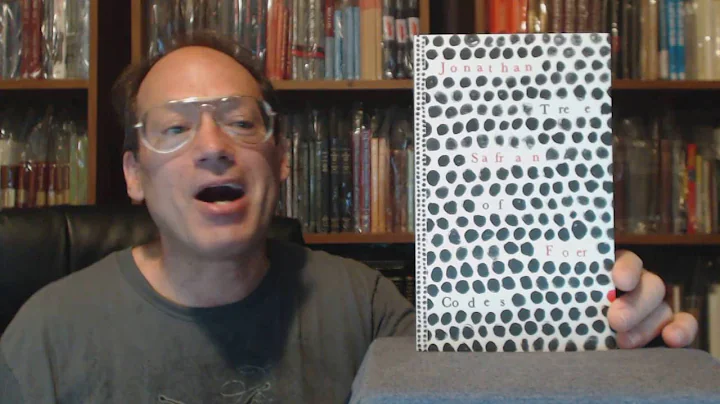Réinitialisez votre mot de passe oublié sur Raspberry Pi
TABLE DES MATIÈRES
- 🍓 Introduction
- 🍓 Comment réinitialiser votre mot de passe sur un Raspberry Pi
- 🍓 Étape 1 : Arrêt du Raspberry Pi
- 🍓 Étape 2 : Retrait de la carte SD
- 🍓 Étape 3 : Modification du fichier cmdline.txt
- 🍓 Étape 4 : Montage du système
- 🍓 Étape 5 : Modification du mot de passe
- 🍓 Étape 6 : Synchronisation et extinction du Raspberry Pi
- 🍓 Étape 7 : Restauration du fichier cmdline.txt d'origine
- 🍓 Conclusion
Comment réinitialiser votre mot de passe sur un Raspberry Pi
🍓 Introduction
Bienvenue dans cette vidéo où nous allons parcourir le processus de réinitialisation de votre mot de passe sur un Raspberry Pi. Si vous avez oublié votre mot de passe, ne vous inquiétez pas, je vais vous montrer comment le résoudre. Dans cet article, je vais vous guider à travers les étapes nécessaires pour réinitialiser votre mot de passe sur un Raspberry Pi.
🍓 Étape 1 : Arrêt du Raspberry Pi
La première chose que vous devez faire est d'éteindre votre Raspberry Pi. Si vous ne savez pas comment l'éteindre sans vous connecter, vous pouvez utiliser la combinaison de touches "Ctrl + Alt + Suppr" pour le redémarrer. Une fois qu'il devient noir, vous pouvez l'éteindre complètement.
🍓 Étape 2 : Retrait de la carte SD
Maintenant, déplacez-vous vers votre ordinateur (Mac, PC Windows ou Linux) et retirez la carte SD de votre Raspberry Pi. Insérez cette carte SD dans l'ordinateur. Sur un ordinateur Mac, vous verrez apparaître le lecteur de démarrage. Sur Windows, vous devrez accéder à l'explorateur de fichiers pour trouver la partition de démarrage.
🍓 Étape 3 : Modification du fichier cmdline.txt
Dans la partition de démarrage, recherchez le fichier cmdline.txt et faites une copie de sauvegarde de ce fichier. Renommez cette copie en cmdline_orig.txt. Ouvrez le fichier cmdline.txt avec un éditeur de texte.
Dans ce fichier, recherchez la ligne contenant rootwait, puis appuyez sur la barre d'espace et ajoutez init=/bin/sh. Enregistrez le fichier après les modifications.
🍓 Étape 4 : Montage du système
Une fois le fichier cmdline.txt modifié, démontez la carte SD de votre ordinateur et réinsérez-la dans le Raspberry Pi. Allumez le Raspberry Pi. Il peut sembler bloqué, mais appuyez simplement sur la touche "Entrée" pour obtenir une invite.
À l'invite de commande, entrez la commande mount -o remount,rw /dev/mmcblk0p2 /. Cela remontera le système avec les droits d'écriture.
🍓 Étape 5 : Modification du mot de passe
Maintenant, saisissez la commande passwd pi pour modifier le mot de passe. Entrez le nouveau mot de passe lorsque vous y êtes invité et confirmez-le.
🍓 Étape 6 : Synchronisation et extinction du Raspberry Pi
Ensuite, entrez la commande sync pour synchroniser les modifications sur la carte SD. Éteignez ensuite correctement le Raspberry Pi. Retirez la carte SD de l'appareil.
🍓 Étape 7 : Restauration du fichier cmdline.txt d'origine
De retour sur votre ordinateur, rendez-vous à nouveau dans la partition de démarrage. Si vous avez fait une sauvegarde du fichier cmdline.txt comme indiqué précédemment, renommez le fichier modifié en cmdline_sh.txt et restaurez le fichier d'origine en renommant cmdline_orig.txt en cmdline.txt.
Vous pouvez maintenant retirer la carte SD de votre ordinateur et la réinsérer dans votre Raspberry Pi.
🍓 Conclusion
Vous avez réussi à réinitialiser votre mot de passe sur votre Raspberry Pi. Vous devriez maintenant pouvoir vous connecter en utilisant votre nouveau mot de passe. N'oubliez pas de synchroniser les modifications avant de retirer la carte SD du Raspberry Pi pour éviter tout risque de corruption des données.
Si vous avez des questions à ce sujet, n'hésitez pas à les poser dans les commentaires. J'apprécierais également si vous pouviez aimer cette vidéo et vous abonner à ma chaîne. Merci de m'avoir suivi et à bientôt !
FAQ
Q : Puis-je utiliser ces instructions pour réinitialiser le mot de passe sur d'autres systèmes d'exploitation Raspberry Pi ?
R : Ces instructions sont spécifiquement pour un Raspberry Pi OS. Les étapes peuvent être différentes pour d'autres systèmes d'exploitation.
Q : J'ai suivi les étapes, mais mon Raspberry Pi ne démarre toujours pas. Que dois-je faire ?
R : Assurez-vous d'avoir suivi les étapes correctement et que vous avez modifié les fichiers de la bonne manière. Si vous rencontrez toujours des problèmes, il est recommandé de demander de l'aide sur des forums dédiés aux Raspberry Pi.
Ressources
- Site web de l'auteur : lien
- Playlist Raspberry Pi de l'auteur : lien
 WHY YOU SHOULD CHOOSE Proseoai
WHY YOU SHOULD CHOOSE Proseoai