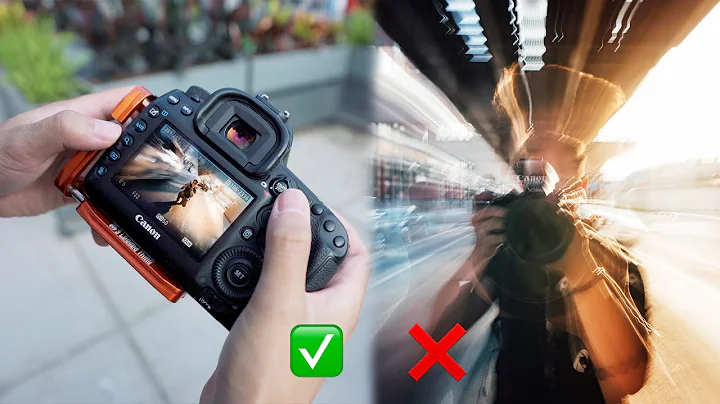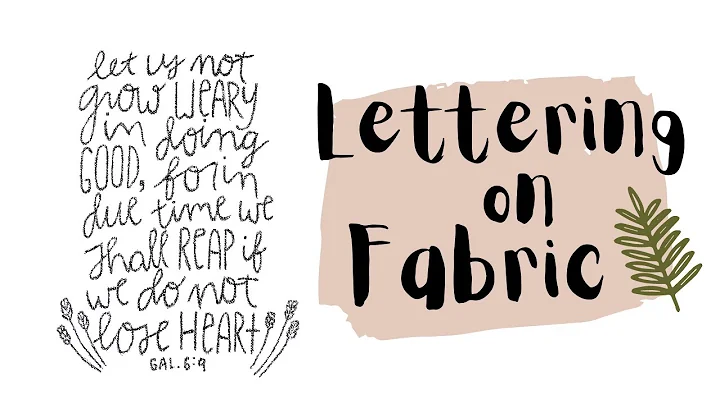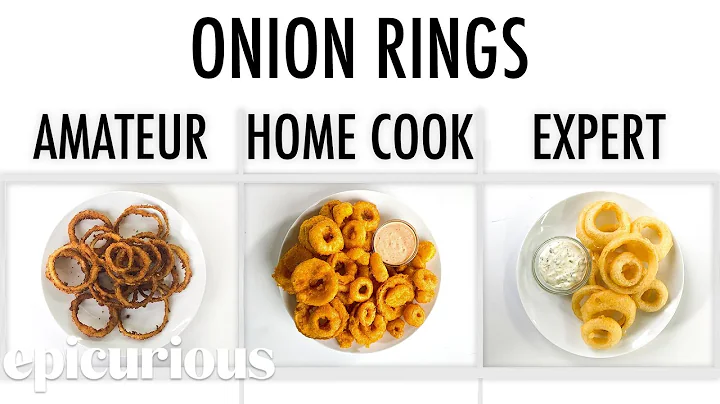Supprimez les lignes contenant certaines données sur Google Sheets
Table of Contents
- Introduction 🌟
- Technique 1: Utiliser un filtre 🧹
- 2.1 Sélectionner les données 🖱️
- 2.2 Appliquer un filtre 📋
- 2.3 Utiliser des conditions 📝
- Technique 2: Utiliser la fonction "FILTER" 🔍
- 3.1 Créer une nouvelle table 🗒️
- 3.2 Utiliser la fonction "FILTER" 📄
- 3.3 Personnaliser les conditions 🗄️
- 3.4 Avantages et limitations ✅❌
- Conclusion 🎯
Technique 1: Utiliser un filtre 🧹
Lorsque vous utilisez Google Sheets et que vous souhaitez supprimer certaines lignes en fonction de mots, de chiffres ou de dates spécifiques, l'utilisation d'un filtre est une excellente option. Voici comment procéder :
2.1 Sélectionner les données 🖱️
Pour commencer, sélectionnez les données que vous souhaitez filtrer en cliquant et en faisant glisser votre souris jusqu'au bas de la table. Si vous avez des données supplémentaires en dehors de la plage de sélection, assurez-vous de ne sélectionner que ce qui vous intéresse.
2.2 Appliquer un filtre 📋
Une fois que vous avez sélectionné vos données, allez dans le menu "Données" et cliquez sur "Créer un filtre". Cela activera les boutons de filtrage en haut de chaque colonne.
2.3 Utiliser des conditions 📝
Maintenant que le filtre est activé, vous pouvez définir des conditions pour inclure ou exclure certaines valeurs. Vous pouvez utiliser des cases à cocher pour une sélection simple ou des conditions plus avancées telles que "ne contient pas", "est vide" ou "n'est pas vide". Expérimentez avec les différentes options pour obtenir les résultats souhaités.
Il est important de noter que l'utilisation d'un filtre est flexible et vous permet d'ajuster les conditions en fonction de vos besoins spécifiques.
Technique 2: Utiliser la fonction "FILTER" 🔍
Une autre façon puissante de supprimer des lignes indésirables dans Google Sheets est d'utiliser la fonction "FILTER". Cette méthode vous permet de créer une nouvelle table dynamique avec des conditions spécifiques. Voici comment procéder :
3.1 Créer une nouvelle table 🗒️
Dans la colonne à côté de vos données d'origine, entrez la formule "=FILTER(". Google Sheets vous fournira des suggestions pour compléter la formule correctement.
3.2 Utiliser la fonction "FILTER" 📄
Après avoir entré la formule, spécifiez la plage de données que vous voulez filtrer. Cela peut être le même intervalle que celui utilisé avec le filtre précédent. Ensuite, définissez une condition en utilisant l'opérateur "<>" pour exclure une valeur spécifique. Par exemple, pour exclure toutes les lignes contenant "West" dans la colonne B, vous pouvez utiliser la condition "B1:B17<>\"West\"".
3.3 Personnaliser les conditions 🗄️
La fonction "FILTER" peut prendre en charge plusieurs plages de données et conditions complexes. Vous pouvez expérimenter avec différentes conditions telles que "contient le texte", "est vide", "n'est pas vide", etc. Cela vous offre une flexibilité et un contrôle étendus lors de la création de votre nouvelle table filtrée.
3.4 Avantages et limitations ✅❌
L'utilisation de la fonction "FILTER" présente plusieurs avantages. Tout d'abord, elle permet de créer une nouvelle liste en dehors de la plage initiale des données, ce qui peut être utile si vous souhaitez conserver les données d'origine intactes. De plus, la fonction "FILTER" s'ajuste automatiquement si vous ajoutez de nouvelles lignes à votre tableau, ce qui la rend pratique et futur-proof.
Cependant, il est important de noter que la fonction "FILTER" peut nécessiter des ajustements manuels si vous souhaitez modifier les références de plage ou les conditions. De plus, si vous souhaitez conserver une liste filtrée statique et non modifiable, vous devrez copier les valeurs filtrées dans une nouvelle plage ou une feuille de calcul distincte.
Conclusion 🎯
Supprimer des lignes spécifiques dans Google Sheets peut être accompli de deux manières principales : en utilisant un filtre ou en utilisant la fonction "FILTER". Chaque méthode a ses avantages et ses limitations, il est donc important de choisir celle qui convient le mieux à vos besoins spécifiques.
En utilisant ces techniques, vous pouvez nettoyer efficacement et rapidement vos données en supprimant les lignes indésirables. N'hésitez pas à expérimenter avec les différentes options et conditions pour obtenir les résultats souhaités. Que vous choisissiez d'utiliser un filtre ou la fonction "FILTER", vous pouvez maintenant manipuler vos données avec précision et efficacité dans Google Sheets.
Maintenant que vous avez appris à supprimer des lignes indésirables dans Google Sheets, vous êtes prêt à optimiser votre flux de travail et à gagner du temps dans vos tâches de traitement de données. Utilisez ces techniques pour améliorer votre productivité et obtenir des résultats précis dans vos feuilles de calcul.
Merci d'avoir lu cet article. N'hésitez pas à vous abonner pour découvrir d'autres astuces pratiques pour Google Sheets. 🚀
Highlights
- Apprenez comment supprimer des lignes indésirables dans Google Sheets
- Découvrez deux techniques efficaces : l'utilisation d'un filtre et la fonction "FILTER"
- Utilisez les conditions pour personnaliser vos filtres
- Créez une nouvelle table dynamique avec la fonction "FILTER"
- Avantages et limitations de chaque technique
- Gagnez en productivité et en précision dans vos tâches de traitement de données
FAQ
Q: Est-il possible d'utiliser plusieurs conditions avec la fonction "FILTER" ?
Oui, la fonction "FILTER" prend en charge plusieurs plages de données et plusieurs conditions. Vous pouvez les combiner pour affiner votre filtrage et obtenir des résultats précis.
Q: Comment puis-je supprimer toutes les lignes sans condition spécifique ?
Si vous souhaitez supprimer toutes les lignes sans condition, vous pouvez simplement supprimer le filtre ou la formule "FILTER" et ainsi afficher l'ensemble des données.
Q: Puis-je utiliser ces techniques dans d'autres logiciels de feuilles de calcul ?
Ces techniques sont spécifiques à Google Sheets, mais de nombreux autres logiciels de feuilles de calcul proposent des fonctionnalités similaires. Vérifiez la documentation du logiciel que vous utilisez pour obtenir des instructions spécifiques.
Q: Comment puis-je vérifier si mes données filtrées sont à jour en cas de modifications dans le tableau d'origine ?
Si vous utilisez la fonction "FILTER", cette dernière se mettra à jour automatiquement lorsque vous ajouterez ou modifierez des données dans le tableau d'origine. Vous n'avez pas besoin de faire de manipulations supplémentaires.
Q: Faut-il être un expert en programmation pour utiliser ces techniques ?
Non, aucune connaissance préalable en programmation n'est requise pour utiliser ces techniques. Elles sont simples à comprendre et à appliquer, même pour les utilisateurs débutants dans Google Sheets.
Ressources
 WHY YOU SHOULD CHOOSE Proseoai
WHY YOU SHOULD CHOOSE Proseoai