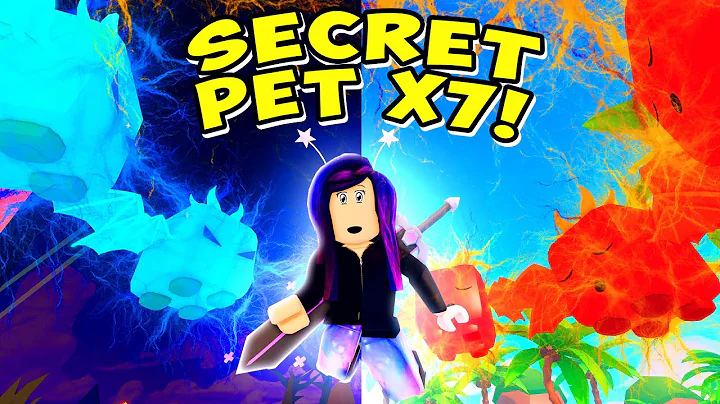Supprimez TOUS les espaces indésirables dans Excel (Fonction TRIM ALL ?)
Table des matières
- Introduction
- Problèmes courants avec les espaces dans Excel
- Espaces indésirables lors de la copie de données
- L'erreur de la fonction TRIM
- Les caractères d'espaces dans Excel
- Les codes caractères ASCII
- L'espace insécable
- La fonction CODE pour trouver les codes caractères
- La fonction CHARACTER pour obtenir les caractères à partir des codes
- Comment utiliser la fonction SUBSTITUTE pour supprimer les espaces indésirables
- Utiliser la fonction TRIM et SUBSTITUTE conjointement
- La fonction VALUE et les espaces dans les cellules numériques
- La méthode en une seule étape pour supprimer les espaces
- Conclusion
- Ressources
🤔 Problèmes courants avec les espaces dans Excel
Excel est un outil puissant pour le traitement des données, mais il peut parfois rencontrer des problèmes lors de la copie et du collage de données à partir d'autres sources. Un problème courant est l'apparition d'espaces indésirables dans les données, ce qui entraîne des erreurs lors de l'utilisation de formules. Heureusement, il existe des solutions pour résoudre ces problèmes et garantir des données propres et précises dans vos feuilles de calcul Excel.
🤷 Espaces indésirables lors de la copie de données
Lorsque vous copiez des données à partir d'un e-mail ou d'une page Web et que vous les collez dans une feuille Excel, il peut arriver que des espaces indésirables soient également copiés. Ces espaces peuvent être des espaces de début ou de fin qui ne sont pas visibles à l'œil nu, mais qui peuvent causer des problèmes lors de l'utilisation de formules.
⚠️ L'erreur de la fonction TRIM
La fonction TRIM d'Excel est souvent utilisée pour supprimer les espaces indésirables. Elle fonctionne généralement bien, mais il peut y avoir des cas où elle ne parvient pas à supprimer certains espaces. Cela peut arriver lorsque l'espace en question est un espace insécable, qui a un code caractère différent de l'espace régulier.
🤷 Les caractères d'espaces dans Excel
Pour comprendre pourquoi la fonction TRIM échoue parfois à supprimer les espaces, il est important de comprendre les caractères d'espaces dans Excel.
🧐 Les codes caractères ASCII
Les programmes informatiques utilisent des codes caractères ASCII pour identifier les caractères. Par exemple, un espace régulier a un code caractère de 32. Cependant, il existe un autre caractère d'espace appelé espace insécable, qui a un code caractère de 160. Lorsque vous copiez des données à partir d'autres sources dans Excel, il est possible que les espaces présents aient un code caractère de 160 au lieu de 32.
🔍 La fonction CODE pour trouver les codes caractères
Pour vérifier quel est le code caractère d'un espace dans une cellule Excel, vous pouvez utiliser la fonction CODE. Par exemple, en utilisant la formule =CODE(A1), vous pouvez obtenir le code caractère de l'espace contenu dans la cellule A1. Cela peut vous aider à identifier s'il s'agit d'un espace régulier (code caractère 32) ou d'un espace insécable (code caractère 160).
🆎 La fonction CHARACTER pour obtenir les caractères à partir des codes
Une fois que vous connaissez le code caractère d'un espace insécable, vous pouvez utiliser la fonction CHARACTER pour obtenir le caractère réel associé à ce code. Par exemple, en utilisant la formule =CHARACTER(160), vous pouvez obtenir l'espace insécable dans une cellule Excel.
🚀 Comment utiliser la fonction SUBSTITUTE pour supprimer les espaces indésirables
Lorsque la fonction TRIM échoue à supprimer les espaces indésirables, vous pouvez utiliser la fonction SUBSTITUTE pour résoudre ce problème. La fonction SUBSTITUTE permet de rechercher un certain texte dans une cellule et de le remplacer par un autre texte. Dans notre cas, nous cherchons à remplacer l'espace insécable (code caractère 160) par rien (c'est-à-dire le supprimer). Voici comment utiliser la fonction SUBSTITUTE :
- Sélectionnez la cellule où vous souhaitez supprimer les espaces indésirables.
- Tapez la formule
=SUBSTITUTE(A1,CHARACTER(160),""), en remplaçant A1 par la référence de votre cellule contenant les données.
- Appuyez sur Entrée pour appliquer la formule.
- Les espaces indésirables seront supprimés de la cellule sélectionnée.
🤝 Utiliser la fonction TRIM et SUBSTITUTE conjointement
Dans certains cas, il peut être nécessaire d'utiliser à la fois la fonction TRIM et la fonction SUBSTITUTE pour supprimer à la fois les espaces réguliers et les espaces insécables. Voici comment procéder :
- Sélectionnez la cellule où vous souhaitez supprimer les espaces indésirables.
- Tapez la formule
=TRIM(SUBSTITUTE(A1,CHARACTER(160),"")), en remplaçant A1 par la référence de votre cellule contenant les données.
- Appuyez sur Entrée pour appliquer la formule.
- Les espaces indésirables, qu'ils soient réguliers ou insécables, seront supprimés de la cellule sélectionnée.
✨ La fonction VALUE et les espaces dans les cellules numériques
Lorsque des espaces sont présents dans des cellules qui devraient contenir des nombres, la fonction VALUE d'Excel est souvent utilisée pour convertir ces cellules en nombres. Cependant, cette fonction ne fonctionnera pas si les espaces sont des espaces insécables. Dans ce cas, vous devrez utiliser la fonction SUBSTITUTE pour remplacer les espaces insécables par rien, puis utiliser la fonction VALUE.
- Sélectionnez la cellule contenant l'espace insécable.
- Tapez la formule
=VALUE(SUBSTITUTE(A1,CHARACTER(160),"")), en remplaçant A1 par la référence de votre cellule contenant l'espace insécable.
- Appuyez sur Entrée pour appliquer la formule.
- L'espace insécable sera converti en un nombre dans la cellule sélectionnée.
⏭️ La méthode en une seule étape pour supprimer les espaces
Pour éviter d'utiliser plusieurs cellules d'aide pour supprimer les espaces, vous pouvez combiner toutes les étapes en une seule formule. Cependant, cela nécessite l'utilisation de la fonction DYNAMIC ARRAY, qui n'est disponible que dans les nouvelles versions d'Excel. Voici comment procéder :
- Sélectionnez la cellule où vous souhaitez supprimer les espaces indésirables.
- Tapez la formule
=SUM(TRIM(SUBSTITUTE(A1:A10,CHARACTER(160),""))), en remplaçant A1:A10 par la plage de cellules contenant les données.
- Appuyez sur Entrée pour appliquer la formule.
- Les espaces indésirables, qu'ils soient réguliers ou insécables, seront supprimés de toute la plage de cellules et la somme des nombres sera affichée dans la cellule sélectionnée.
📝 Conclusion
La suppression des espaces indésirables dans Excel peut être un défi, mais avec les bonnes compétences et les bonnes formules, vous pouvez nettoyer vos données et éviter les erreurs de calcul. En utilisant les fonctions TRIM, SUBSTITUTE et VALUE de manière judicieuse, vous pouvez garantir des données précises et fiables dans vos feuilles de calcul Excel.
🌐 Ressources
 WHY YOU SHOULD CHOOSE Proseoai
WHY YOU SHOULD CHOOSE Proseoai