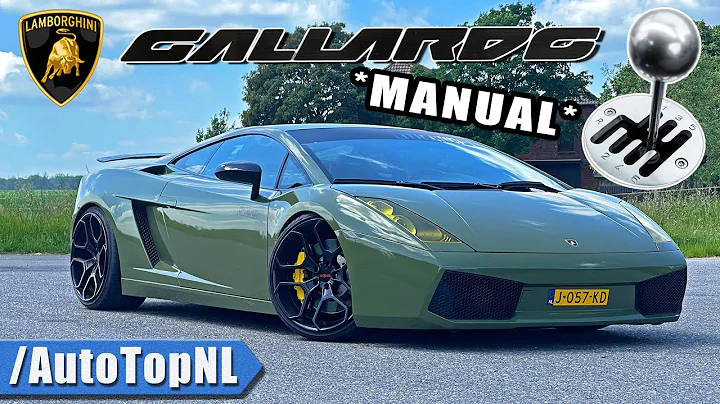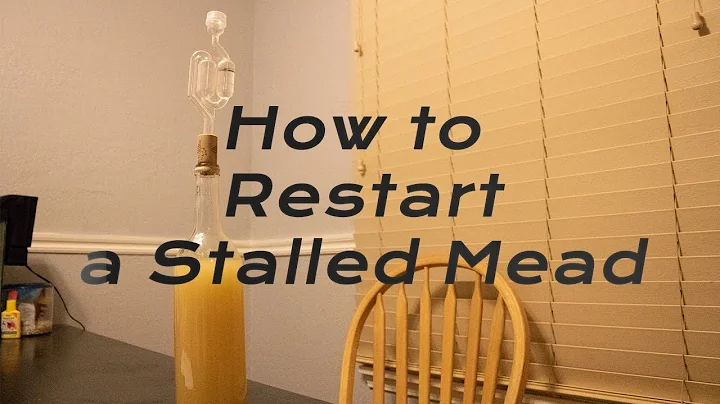Come rinominare più file contemporaneamente con Excel (Windows)
Tabella dei Contenuti
- Introduzione
- Prima di iniziare
- Rinominare un singolo file usando il prompt dei comandi di Windows
- Rinominare più file contemporaneamente usando Excel
- Aggiungere le estensioni dei file ai nomi desiderati
- Preparare i comandi di rinomina
- Eseguire la rinomina dei file usando il prompt dei comandi
- Conclusioni
Come Rinominare Più File Contemporaneamente Usando il Prompt dei Comandi di Windows e Excel 💻
Hai mai avuto la necessità di rinominare più file contemporaneamente, ma hai trovato l'operazione troppo lunga e complicata? In questo articolo ti mostrerò come rinominare facilmente un insieme di file utilizzando il prompt dei comandi di Windows e Excel.
Introduzione
La rinomina di più file contemporaneamente è un'operazione comune per utenti che lavorano con un gran numero di file e desiderano organizzarli in modo efficiente. Questo processo può essere tedioso se eseguito manualmente, ma grazie all'utilizzo del prompt dei comandi di Windows e di Excel, è possibile automatizzare l'operazione e risparmiare tempo prezioso.
Prima di iniziare
Prima di iniziare, assicurati di avere familiarità con il prompt dei comandi di Windows e con Excel. È inoltre consigliabile creare una copia di backup dei file che desideri rinominare, nel caso qualcosa dovesse andare storto durante il processo.
Rinominare un singolo file usando il prompt dei comandi di Windows
- Apri il prompt dei comandi di Windows. Puoi farlo digitando "cmd" nella barra di ricerca e premendo Invio.
- Passa alla directory contenente il file che desideri rinominare utilizzando il comando "cd" seguito dal percorso della cartella. Ad esempio, se il file si trova nella cartella "Documenti", digita "cd C:\Documenti" e premi Invio.
- Digita il comando "ren" (abbreviazione di "rename") seguito dal nome del file che desideri cambiare, seguito dall'estensione tra virgolette. Ad esempio, se desideri rinominare il file chiamato "total.xls" in "summary.xls", digita "ren "total.xls" "summary.xls"" e premi Invio.
- Osserva che il nome del file è stato cambiato con successo nella finestra del prompt dei comandi.
Pro:
- Puoi rinominare i file in modo rapido ed efficiente utilizzando solo il prompt dei comandi di Windows.
Contro:
- Puoi rinominare solo un file alla volta con il prompt dei comandi di Windows.
Rinominare più file contemporaneamente usando Excel
Se hai la necessità di rinominare più file contemporaneamente, Excel può essere un'ottima soluzione. Segui i passaggi di seguito per eseguire questa operazione:
- Elenca tutti i nomi dei file che desideri rinominare in una colonna di Excel.
- Ora devi estrarre le estensioni dei file da questi nomi per crearne una lista separata. Puoi fare questo utilizzando la funzionalità "Trova e Sostituisci" di Excel. Copia la colonna con i nomi dei file e incollala in una nuova colonna.
- Ora apri la finestra "Trova e Sostituisci" premendo il tasto "Ctrl + H".
- Nella casella "Trova", digita "" seguito da un punto (es. .xls).
- Nella casella "Sostituisci con", digita solo il punto (es. .).
- Premi il pulsante "Sostituisci tutto" per rimuovere tutto ciò che si trova a sinistra del punto, lasciando solo l'estensione del file.
- Una volta rimossi i nomi dei file e ottenute solo le estensioni, crea una nuova colonna utilizzando la formula "=CONCATENATE(NomeFile,CellaEstensione)" per combinare i nomi dei file con le rispettive estensioni.
- Ad esempio, se il nome del file è nella cella A1 e l'estensione è nella cella B1, digita "=CONCATENATE(A1,B1)" nella colonna dei nuovi nomi dei file.
- Copia la colonna dei nuovi nomi dei file e incollala nel prompt dei comandi di Windows.
- Incolla i comandi nella finestra del prompt dei comandi e premi Invio.
- Ora potrai notare che tutti i file nella cartella avranno i nomi modificati come desiderato.
Pro:
- Puoi rinominare più file contemporaneamente risparmiando tempo ed energia.
- L'utilizzo di Excel ti permette di gestire facilmente la modifica dei nomi dei file.
Contro:
- È richiesta una certa familiarità con Excel per eseguire questa operazione in modo corretto.
Conclusioni
Rinominare più file contemporaneamente può essere un'operazione complessa, ma utilizzando il prompt dei comandi di Windows e Excel, puoi semplificare e automatizzare questa operazione. Sia il prompt dei comandi che Excel offrono strumenti potenti per modificare i nomi dei file in modo rapido ed efficiente.
Non perdere tempo rinominando manualmente un intero elenco di file, sfrutta al massimo queste risorse gratuite e risparmia tempo e sforzo. Speriamo che questo articolo ti abbia fornito le informazioni necessarie per rinominare con successo più file contemporaneamente!
Se hai domande o dubbi, non esitare a chiedere nella sezione commenti qui sotto.
FAQ 🙋♀️🙋♂️
Q1: Quali sono i requisiti per rinominare i file usando il prompt dei comandi di Windows e Excel contemporaneamente?
A1: Devi avere una versione di Windows che supporta il prompt dei comandi e Excel installato sul tuo computer.
Q2: Posso rinominare anche i file con estensioni diverse utilizzando questa tecnica?
A2: Sì, puoi rinominare file con estensioni diverse utilizzando questa tecnica. Basta assicurarsi di inserire i nomi dei file corrispondenti alle estensioni corrette nella colonna di Excel.
Q3: Cosa succede se rinomino un file importante per sbaglio? Posso recuperarlo?
A3: È sempre consigliabile fare una copia di backup dei file prima di apportare modifiche importanti. Se hai rinominato un file per errore, puoi provare a ripristinarlo dal cestino o utilizzare software di recupero dati specializzati.
*Risorse:
 WHY YOU SHOULD CHOOSE Proseoai
WHY YOU SHOULD CHOOSE Proseoai