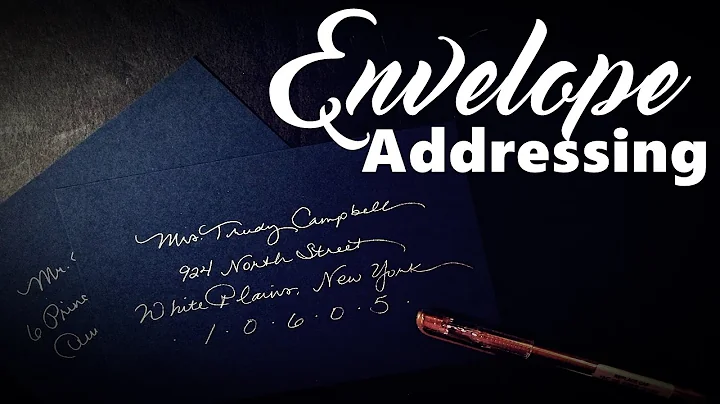Notionでテキスト色をカスタマイズ(どんな色でも!)🌈
帯目次:
- はじめに
- カスタムカラーの追加方法
2.1. テキストの背景色を変更する方法
2.2. テキストの色を変更する方法
2.3. テキストと背景色を両方変更する方法
- カラーコードの選択
3.1. カラーピッカーツールの使用方法
- カスタムカラーの追加手順
4.1. テキストの背景色を変更する手順
4.2. テキストの色を変更する手順
4.3. テキストと背景色を両方変更する手順
- 注意事項
- まとめ
はじめに
Notionで使えるカラーパレットに制限を感じたことはありませんか?今回は、Notionにカスタムカラーを追加する方法をご紹介します。このビデオを見終わるころには、以下のようなカスタムカラーの使い方が分かるようになります。テキストの背景色を追加する方法、テキストの色を変更する方法、そしてこれらの両方を同時に使う方法です。Notionでは現在、テキストの色をカスタマイズすることはできませんが、その回避策を見つけました。それでは、チュートリアルを始めましょう。
【例】
- テキストの背景色を変更する方法
1.1. カラーコードの選択
1.2. カラーコードを使用した背景色の変更
- テキストの色を変更する方法
2.1. カラーコードの選択
2.2. カラーコードを使用したテキストの色変更
- テキストと背景色を両方変更する方法
3.1. カラーコードの選択
3.2. カラーコードを使用したテキストと背景色の変更
テキストの背景色を変更する方法
まず、テキストの背景色を変更する手順について説明します。これはNotionの数式機能を使用することで実現できます。以下の手順に従って、カスタムカラーを追加してみましょう。
-
カラーコードの選択
テキストに設定したい正確な色を選ぶ必要があります。色の正確なコード(hex code)を見つけるため、カラーコードピッカーツールを使用します。以下のウェブサイトを参照してください:HTML color codes.com(リンクは説明欄に記載します)。選んだ色のヘックスコードをコピーします。
-
色の変更
色の変更にはNotionの数式ブロックを使います。以下のコードを入力します:$\color{color box}{ヘックスコード}$。ヘックスコードには「#」を含めずに、カラーコードを貼り付けます。最後に、「$」と「$$」を追加して変換を完了させます。
なお、この方法ではフォントの変更も行われることに留意してください。数式ブロックを使用しているため、自動的にセリフフォントに変わる場合があります。フォントの変更が気になる場合は注意してください。
テキストの色を変更する方法
次に、テキストの色を変更する手順について説明します。以下の手順に従って、テキストの色をカスタマイズしてみましょう。
-
カラーコードの選択
テキストに設定したいカスタムカラーを選ぶため、前述のカラーコードピッカーツールを使用します。ヘックスコードをコピーします。
-
色の変更
テキストの色を変更するためのコードは、背景色を変更するコードとは若干異なります。以下のコードを入力します:$\color{ヘックスコード}{テキスト}$。ヘックスコードをカラーボックス内に貼り付けます。最後に、「$」と「$$」を追加して変換を完了させます。
また、この方法では複数の単語を入力するとスペースが表示されないという制約があります。複数の単語を入力する場合は、単語ごとに数式を作成する必要があります。
【利点】
- テキストのカラーカスタマイズが可能
- ユニークでオリジナルなデザインが実現できる
【欠点】
- フォントが変更されるため、元のフォントスタイルを維持できない
- 複数の単語を入力する際に制約がある
まとめとして、Notionのデフォルトのカラーパレットではなく、自分自身の好みに合ったカスタムカラーを追加する方法についてお伝えしました。数式機能を使用してカラーコードを指定することで、テキストの背景色やテキスト自体の色を自由に変更することができます。また、複数の単語を入力する際は、注意が必要ですが、個別に数式を作成することで変更が可能です。これにより、Notionのデザインをより個性的かつカスタマイズされたものにすることができます。
もし、このビデオが役に立った場合は、高評価とチャンネル登録をお願いします。さらに、私のストアではこのような素晴らしいNotionのテンプレートなどもご覧いただけますので、リンクを説明欄に記載します。それでは、次回のNotionのハック動画もご期待ください!
 WHY YOU SHOULD CHOOSE Proseoai
WHY YOU SHOULD CHOOSE Proseoai