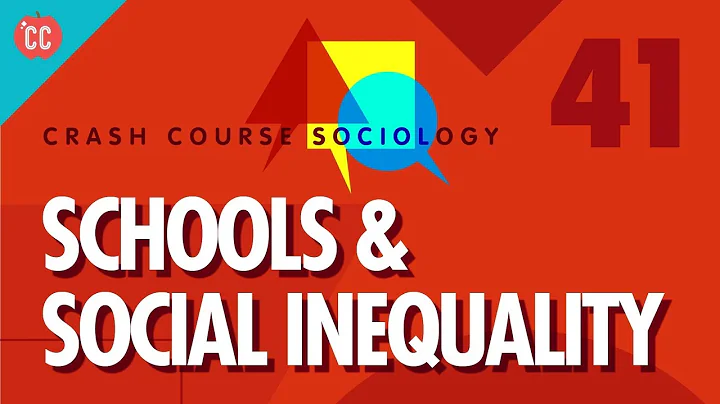Revitのヒント:シート上のグレーアウトしたリビジョンのロック解除
Table of Contents
- はじめに
- シーケンス番号の記憶
- レビューの表示
- シーケンスにレビューを追加する
- レビュークラウドの表示
- レビュークラウドの編集
- レビューの削除
- レビューのロック解除
- レビューの無効化
- レビュークラウドの追加
- まとめ
📘はじめに
こんにちは皆さん、Ruby Snippetsへようこそ!このビデオでは、Revitでオートキャドファイルを確認、管理、クリーンアップする最も簡単な方法である「Catfile Explorer」を紹介します。ビデオの説明欄にあるリンクから無料でダウンロードできますので、ぜひ試してみてください。さて、今日のチュートリアルでは、グレーアウトしているシート上のリビジョンをロック解除し無効化する方法について説明します。始める前に、チャンネルに新しくご参加された方はぜひチャンネル登録をお願いします。毎週このようなチュートリアルをお届けしていますので、ご安心ください。
📝シーケンス番号の記憶
ロック解除するためには、まずリビジョンのシーケンス番号を覚えておく必要があります。例えば、この行に移動すると、リビジョン3とシーケンス番号3を確認できます。同様に、他のリビジョンも確認します。シーケンス番号はリビジョン名ではなく、リビジョンの先頭にある数字を覚えることが重要です。
📋レビューの表示
[ビュー]メニューから[レビュー]を選択し、リビジョンを表示します。該当するシーケンスのリビジョンを選択し、[表示]カラムを[クラウドとタグ]に設定します。
➕シーケンスにレビューを追加する
同じシーケンス内で、他のリビジョンも同様に[表示]を[クラウドとタグ]に設定し、クラウドとタグを作成します。これにより、リビジョンのクラウドが表示されます。
👁️🗨️レビュークラウドの表示
レビジョンクラウドを拡大して確認しましょう。クラウドを選択するためには、まずビューをアクティブにする必要があります。クラウドを選択してプロパティを確認します。
🖊️レビュークラウドの編集
クラウドが関連付けられているシーケンスを変更または削除することによって、クラウドをアンロックしたり無効化したりすることができます。
❌レビューの削除
クラウドを選択し、[削除]ボタンを押すことで、クラウドを削除することができます。削除後は、シート上のリビジョンボックスが再度有効になります。
🔓レビューのロック解除
ビューを非アクティブにして保存することで、リビジョンのロックを解除することができます。
🚫レビューの無効化
レビューを無効化するには、そのクラウドを削除するか、他のリビジョンシーケンスに変更する必要があります。
➕レビュークラウドの追加
レビュークラウドはビュー上だけでなく、直接図面シート上に追加することもできます。適切なレビジョンを選択し、クラウドを描画した後、削除するか別のシーケンスに変更することで、ロックを解除することができます。
✅まとめ
以上がリビジョンのロック解除と無効化の方法です。ビューのアクティベート、クラウドの表示、編集、削除、そしてロック解除と無効化の手順を確認しました。この方法を使用することで、Revitでスムーズにリビジョンの管理が行えるようになります。
この記事はRuby Snippetsによるものです。
ハイライト
- リビジョンのロック解除と無効化の方法を学びました
- ビューのアクティベートとクラウドの表示、編集、削除について理解しました
FAQ
Q: レビジョンを削除することで他のリビジョンも削除されますか?
A: レビジョンを削除すると、そのシーケンスに関連付けられていたクラウドも削除されますが、他のリビジョンには影響しません。
Q: レビジョンのクラウドを再度表示する方法はありますか?
A: ビューメニューの[表示]から[クラウドとタグ]を選択することで、レビジョンのクラウドを再表示することができます。
リソース
 WHY YOU SHOULD CHOOSE Proseoai
WHY YOU SHOULD CHOOSE Proseoai