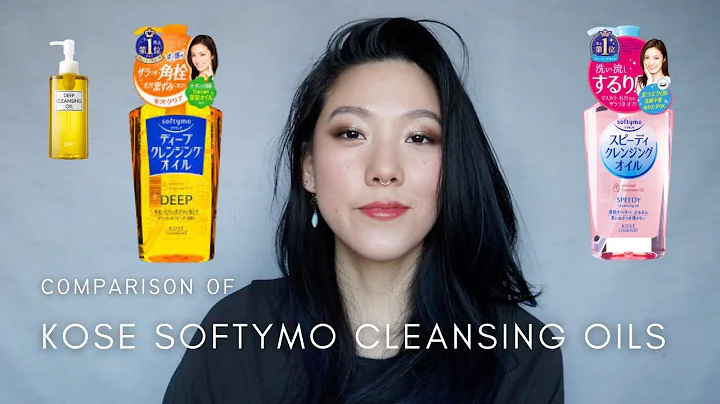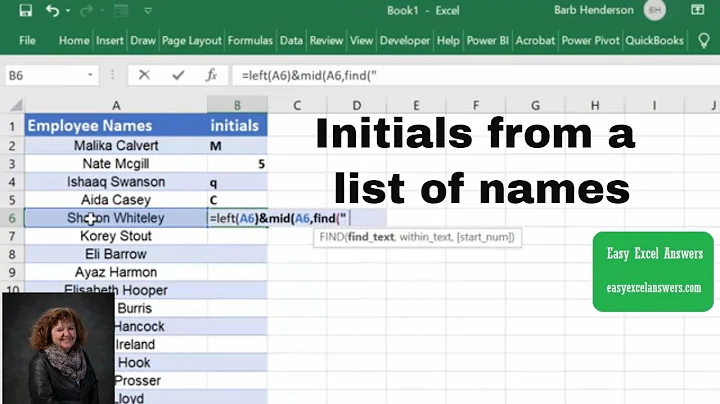非記入可能なフォームにテキストを入力する方法
Table of Contents:
- はじめに
- フォームの機能について
- 問題の解決方法
- スクリーンショットを使用する手順
- ワードにスクリーンショットを挿入する方法
- テキストボックスを使ってフォームを記入する方法
- テキストボックスの装飾設定
- テキストボックスのコピーと貼り付け
- 大きなセクションの記入方法
- フォームの保存方法
- まとめ
非記入可能なフォームを記入する方法
はじめに
おはようございます!今日のチュートリアルでは、非記入可能なフォームをどのように記入するかをご紹介します。例えば、クリックできず、入力することができないフォームが送られてきた場合、カーソルもなく、入力欄もないという状況に直面することがあります。しかし、そのような問題も解決する方法があります。以下の手法を使用して、フォームを記入する方法をお伝えします。
フォームの機能について
まず、非記入可能なフォームについて理解しましょう。これらのフォームは実際には画像であり、非記入可能なフォームとして機能しています。しかし、これをPDF形式で送り返すことで、個別の個人に戻すことができます。まずはスクリーンショットを撮影しましょう。
問題の解決方法
非記入可能なフォームを記入するための手順を見ていきましょう。
スクリーンショットを使用する手順
- Macの場合、Shift + Command + 4でスクリーンショットを撮影します。
- スクリーンショットを保存し、ワードに挿入します。
ワードにスクリーンショットを挿入する方法
- 挿入メニューに移動し、画像を選択します。
- ファイルからスクリーンショットを選択し、挿入します。
- 挿入されたスクリーンショットを拡大または縮小して、ページに合わせます。
テキストボックスを使ってフォームを記入する方法
- 挿入メニューに移動し、テキストボックスを選択します。
- テキストボックスを任意の場所に描画します。
- テキストボックス内にテキストを入力します。
- 必要に応じて、テキストのカスタマイズを行います。
テキストボックスの装飾設定
- テキストボックスを選択し、形状の書式設定に移動します。
- 形状の輪郭を非表示にし、背景色も削除します。
- サイズや配置を調整します。
- テキストのスタイルやフォントもカスタマイズすることができます。
テキストボックスのコピーと貼り付け
- コピーしたいテキストボックスを選択し、AltまたはOptionキーを押しながらドラッグします。
- テキストボックスを選択解除し、再度選択します。
- テキストボックス内に入力することで、簡単にフォームを記入できます。
大きなセクションの記入方法
- 適切な場所にテキストボックスを配置し、必要なテキストを入力します。
- 必要に応じて、テキストボックスの配置やサイズを調整します。
フォームの保存方法
- ファイルメニューに移動し、名前を付けて保存します。
- フォーマットとしてWordドキュメントまたはPDFを選択します。
- 保存をクリックして、ドキュメントを保存します。
まとめ
フォームを記入できない場合でも、スクリーンショットとテキストボックスを使用することで、簡単にフォームを記入することができます。この手法を使用すれば、オリジナルのフォームを維持しながら、必要な情報を追加することができます。ぜひ試してみてください!
ハイライト:
- 非記入可能なフォームを記入する方法
- スクリーンショットとテキストボックスの使用
- フォームの装飾とカスタマイズ
- フォームの保存と送信
FAQ:
Q: スクリーンショットを撮影する方法はありますか?
A: Macの場合、Shift + Command + 4を押すことでスクリーンショットを撮影することができます。
Q: フォームをPDF形式で保存する方法はありますか?
A: ファイルメニューから「名前を付けて保存」を選択し、フォーマットとしてPDFを選ぶことで保存することができます。
Q: テキストボックスのコピーと貼り付けはできますか?
A: テキストボックスを選択し、AltまたはOptionキーを押しながらドラッグすることで、テキストボックスを簡単にコピーして貼り付けることができます。
リソース:
 WHY YOU SHOULD CHOOSE Proseoai
WHY YOU SHOULD CHOOSE Proseoai