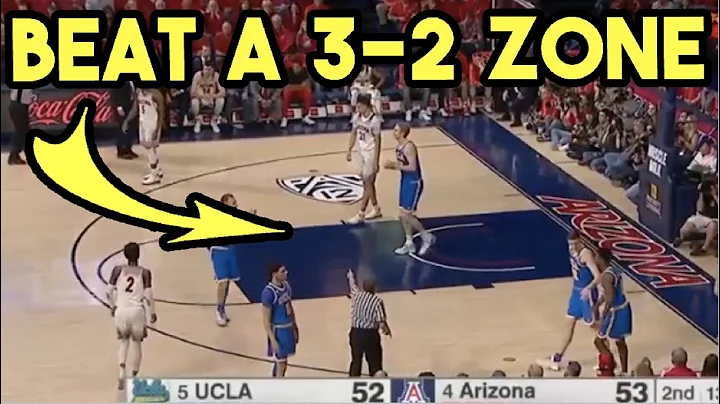구글 스프레드시트에서 의존 드롭다운 목록 만들기
표 목차
- 소개
- 문제
- 고객 유형에 대한 드롭다운 목록 만들기
- 제품 카테고리에 대한 드롭다운 목록 만들기
- 제품 목록 만들기
- 셀 범위 이름 만들기
- 인덱스 함수 사용하여 제품 목록 가져오기
- 화면 방향 바꾸기
- 데이터 유효성 검사 적용
- 다른 데이터 추가하기
- 마스터시트 만들기
😀 소개
안녕하세요! 이번에는 구글 스프레드시트에서 의존 드롭다운 목록을 만드는 방법에 대해 알려드리겠습니다. 저는 코드를 작성하지 않는 비개발자이기 때문에, 코드에 대해 잘 알지 못하지만 여러분들도 코드 작성에 익숙하지 않다면 저의 설명이 도움이 될 것입니다. 간단히 말해서, 저희는 고객 유형과 제품 카테고리에 따라 제품을 선택할 수 있는 의존 드롭다운 목록을 만들어볼 것입니다. 실제 데이터를 활용하여 실습해보면서 따라와 주세요!
😀 문제
구글 스프레드시트에 입력되어야 할 데이터가 주어졌는데, 해당 데이터를 입력하기 위해 의존 드롭다운 목록을 만들어야 하는 상황입니다. 코드 작성에 익숙하지 않은 사용자들을 위해 이 튜토리얼은 매우 도움이 될 것입니다.
😀 고객 유형에 대한 드롭다운 목록 만들기
먼저, 고객 유형에 대한 드롭다운 목록을 만들어보겠습니다.
- '데이터' 탭으로 이동합니다.
- '데이터 유효성'에 클릭하여 데이터 유효성 창을 엽니다.
- 출현하는 창에서 '데이터 범위 선택'을 클릭합니다.
- 고객 유형이 기록되어 있는 시트로 이동하여 해당 범위를 선택하고 '확인'을 클릭합니다.
- '새 유효성 규칙' 창에서 추가적인 설정을 원한다면 선택하고 '저장'을 클릭합니다.
이렇게 하면 모든 셀에 고객 유형에 대한 드롭다운 목록이 생성됩니다. 이제 우리는 모든 고객을 쉽게 선택할 수 있게 되었습니다.
Pros:
- 셀 범위를 선택하여 드롭다운 목록을 만들기 때문에 간편합니다.
- 추가적인 데이터 유효성 설정이 가능하여 필요한 경우 유연하게 조정할 수 있습니다.
Cons:
- 고객 유형에 따른 하위 드롭다운 목록이 없기 때문에 추가적인 조치가 필요합니다.
😀 제품 카테고리에 대한 드롭다운 목록 만들기
이제 제품 카테고리에 대한 드롭다운 목록을 만들어보겠습니다.
- '데이터' 탭에서 '데이터 유효성'을 클릭합니다.
- 제품 카테고리가 기록되어 있는 시트로 이동하여 해당 범위를 선택합니다. (헤더만 선택해도 됩니다)
- '확인'을 클릭하고 '저장'합니다.
이제 제품 카테고리에 대한 드롭다운 목록이 생성됩니다. 이제 우리는 제품 카테고리를 쉽게 선택할 수 있게 되었습니다.
Pros:
- 제품 카테고리에 대한 드롭다운 목록이 생성되기 때문에 선택 범위가 한정되어 편리합니다.
Cons:
- 추가적인 조치 없이는 제품 목록이 자동으로 업데이트되지 않습니다.
😀 제품 목록 만들기
이제 각 제품 카테고리에 해당하는 제품 목록을 만들어보겠습니다.
- 해당하는 제품 목록만 선택합니다.
- '데이터' 탭에서 '이름 붙인 범위'를 선택합니다.
- 범위 이름을 '옷'이나 '사무용품'과 같이 해당 제품 카테고리로 설정합니다.
- 이제 사이드바에서 생성된 범위 이름을 확인할 수 있습니다.
이렇게 하면 각 제품 카테고리에 해당하는 제품 목록이 생성됩니다.
Pros:
- 각 제품 카테고리에 해당하는 목록을 쉽게 생성할 수 있습니다.
- 사이드바를 통해 범위 이름을 확인할 수 있어 편리합니다.
Cons:
- 각 제품 카테고리에 해당하는 목록을 독립적으로 생성해야하는 번거로움이 있습니다.
😀 인덱스 함수 사용하여 제품 목록 가져오기
이제 인덱스 함수를 사용하여 제품 카테고리에 해당하는 제품 목록을 가져와보겠습니다.
- 새 시트를 만들고, 원하는 위치에 아래 함수를 입력합니다. (b2 셀은 제품 카테고리가 입력되는 셀입니다)
=INDIRECT(b2)
- 함수를 입력한 셀에는 해당 제품 카테고리에 해당하는 제품 목록이 수직으로 표시됩니다.
Pros:
- 인덱스 함수를 사용하여 각 제품 카테고리에 해당하는 제품 목록을 편리하게 가져올 수 있습니다.
Cons:
- 제품 목록이 수직으로 표시되어 가독성이 떨어질 수 있습니다.
😀 화면 방향 바꾸기
수직으로 표시되는 제품 목록을 수평으로 변경해보겠습니다.
- 아래 함수를 입력한 셀에 해당하는 범위를 선택합니다.
=TRANSPOSE(A1:A5)
- 제품 목록이 수평으로 표시되는 것을 확인할 수 있습니다.
Pros:
- 제품 목록을 수평으로 표시하여 가독성을 향상시킵니다.
Cons:
- 수평으로 표시되어 긴 제품 목록의 경우, 공간이 부족할 수 있습니다.
😀 데이터 유효성 검사 적용
이제 제품 목록이 제대로 동작하기 위해 데이터 유효성 검사를 적용해보겠습니다.
- 제품을 선택해야 할 셀을 클릭합니다.
- '데이터' 탭을 선택하고 '데이터 유효성'을 클릭합니다.
- '데이터 범위 선택'을 클릭하고 해당 시트에서 제품 목록이 기록된 행 전체를 선택합니다.
- 필요한 설정을 선택하고 '확인'을 클릭합니다.
이제 해당하는 제품 목록에 맞춰 드롭다운 목록이 생성됩니다. 선택한 제품에 따라 관련 제품을 쉽게 선택할 수 있게 되었습니다.
Pros:
- 제품 목록에 맞는 드롭다운 목록으로 편리하게 제품을 선택할 수 있습니다.
- 추가적인 설정을 통해 유효성 검사를 자유롭게 조정할 수 있습니다.
Cons:
- 검증된 범위 외의 값을 입력할 경우, 오류 메시지가 표시되지 않습니다. 이에 대한 처리가 필요합니다.
😀 다른 데이터 추가하기
새로운 데이터를 추가해야 할 경우, 다음과 같이 범위를 조정할 수 있습니다.
- 해당하는 제품 카테고리에 새로운 셀을 삽입합니다.
- 데이터 유효성 검사가 적용된 범위에서 해당하는 셀로 이동한 뒤, 셀 범위를 조정합니다.
이렇게 하면 새로 추가한 제품이 드롭다운 목록에 즉시 표시되게 됩니다. 다른 위치에 삽입할 경우, 해당 위치에 대해서만 조정하면 됩니다.
Pros:
- 데이터 추가 시, 범위를 조정하여 쉽게 드롭다운 목록에 반영할 수 있습니다.
Cons:
- 셀 범위 조정에 따라 기존 데이터와 폼이 조금씩 변경될 수 있습니다.
😀 마스터시트 만들기
마지막으로, 모든 데이터와 공식이 포함된 스프레드시트를 마스터시트로 변경해보겠습니다.
- 필요한 공식과 데이터가 포함된 스프레드시트를 마스터시트로 설정합니다.
- 데이터를 다른 시트로 복사하여 필요한 대로 조작할 수 있습니다.
스프레드시트를 마스터시트로 변경하여 의존적인 데이터를 효율적으로 추가할 수 있게 되었습니다. 해당 스프레드시트를 복사하여 필요에 맞게 데이터를 추가하고 조작할 수 있습니다.
요약
- 구글 스프레드시트에서 의존 드롭다운 목록을 만들기 위해 데이터 유효성 검사를 활용할 수 있습니다.
- 고객 유형과 제품 카테고리에 대한 드롭다운 목록을 만들어서 쉽게 데이터를 입력할 수 있습니다.
- 제품 목록을 생성하고 인덱스 함수를 활용하여 해당 카테고리에 맞는 제품을 가져올 수 있습니다.
- 데이터 유효성 검사를 적용하여 올바른 데이터만 입력할 수 있도록 할 수 있습니다.
- 스프레드시트를 마스터시트로 변경하여 데이터를 효율적으로 추가하고 관리할 수 있습니다.
자주 묻는 질문
Q: 제품 목록이 업데이트되지 않을 때는 어떻게 해야 하나요?
A: 제품 목록이 업데이트되지 않을 때는 해당하는 제품 카테고리에 신규 제품을 추가한 후, 데이터 유효성 검사를 다시 적용해야 합니다. 목록이 제대로 업데이트되는지 확인해 보세요.
Q: 드롭다운 목록의 범위를 변경하려면 어떻게 해야 하나요?
A: 범위 변경은 데이터 유효성 검사를 통해 수행할 수 있습니다. 변경하려는 범위를 선택하고 데이터 유효성 검사를 적용한 후, 새로운 범위로 지정하여 업데이트할 수 있습니다.
Q: 제품 목록이 너무 많아서 화면에 모두 보이지 않을 때는 어떻게 해야 하나요?
A: 화면에 모든 제품 목록이 보이지 않을 경우, 스프레드시트의 너비를 조정하여 모든 목록이 표시될 수 있도록 할 수 있습니다.
참고 자료
 WHY YOU SHOULD CHOOSE Proseoai
WHY YOU SHOULD CHOOSE Proseoai