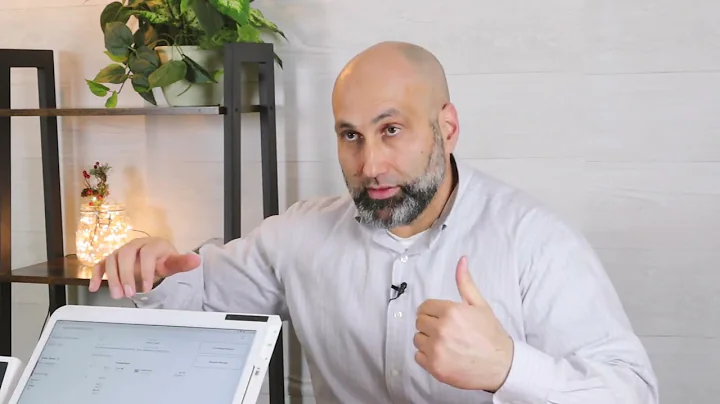레이퍼 오디오 녹음: 초보자를 위한 가이드
목차
- 레이퍼에서 오디오 녹음 준비하기
- 새로운 트랙 생성하기
- 트랙에 이름과 색상 지정하기
- 오디오 인터페이스 설정하기
- 플레이어의 연주 레벨 조절하기
- 템포 설정하기
- 메트로놈 켜기
- 녹음 시작하기
- 녹음 중단하기
- 녹음된 파일 저장하기
- 오디오 모니터링 설정하기
- 다른 음원과 함께 녹음하기
- 펀치 인/아웃 기능 사용하기
- 테이크 관리하기
- 테이크 없이 직접 녹음하기
- 편집과 믹싱하기
- 영상의 두 번째 부분 확인하기
🎧 레이퍼에서 오디오 녹음하기
레이퍼는 오디오 녹음을 위한 매우 강력하고 효과적인 도구입니다. 이 글에서는 레이퍼를 사용하여 오디오를 녹음하는 방법에 대해 알려드리겠습니다.
1. 레이퍼에서 오디오 녹음 준비하기
레이퍼에서 오디오를 녹음하기 전에 몇 가지 준비 작업이 필요합니다. 먼저 프로젝트를 새로 만들고 새 트랙을 생성해야 합니다. 새 트랙에는 오디오 신호를 입력받을 인터페이스와 연결된 기타 또는 기타 앰프가 필요합니다.
2. 새로운 트랙 생성하기
레이퍼에서 녹음을 시작하기 위해 새로운 트랙을 생성해야 합니다. 녹음할 악기나 음원에 따라 적절한 트랙을 선택합니다. 예를 들어, 기타를 녹음하려면 "기타"라는 이름을 가진 트랙을 생성합니다.
3. 트랙에 이름과 색상 지정하기
녹음할 트랙에 이름과 색상을 지정하는 것은 좋은 습관입니다. 트랙 이름을 설정하여 나중에 녹음된 파일을 찾기 쉽게 할 수 있습니다. 또한 색상을 지정하여 트랙을 시각적으로 구분할 수 있습니다.
4. 오디오 인터페이스 설정하기
녹음을 시작하기 전에 오디오 인터페이스를 설정해야 합니다. 기타 또는 기타 앰프와 오디오 인터페이스를 연결한 후, 레이퍼에서 해당 인풋을 선택해야 합니다. 인터페이스의 입력 설정을 확인하고 올바른 인풋을 선택하세요.
5. 플레이어의 연주 레벨 조절하기
레코딩을 시작하기 전에 플레이어의 연주 레벨을 조절해야 합니다. 오디오 믹서의 레벨 미터를 확인하여 올바른 레벨로 조절하세요. 연주 레벨이 너무 낮으면 음량이 부족하게 녹음될 수 있고, 너무 높으면 음질이 깨질 수 있습니다.
6. 템포 설정하기
녹음할 곡의 템포를 설정해야 합니다. 레이퍼에서는 간편한 템포 조절 기능을 제공하므로 원하는 템포로 쉽게 설정할 수 있습니다. 예를 들어, 89 BPM으로 템포를 설정할 수 있습니다.
7. 메트로놈 켜기
녹음 중에 타이밍을 맞추기 위해 메트로놈을 사용하는 것이 좋습니다. 레이퍼의 툴바에 있는 메트로놈 버튼을 클릭하여 메트로놈을 활성화하세요. 이제 녹음할 때 메트로놈 소리가 나타날 것입니다.
8. 녹음 시작하기
모든 설정이 완료되었으면 녹음을 시작할 준비가 된 것입니다. 녹음 버튼을 클릭하거나 키보드 단축키를 사용하여 녹음을 시작하세요. 레이퍼는 바로 녹음을 시작하며, 도중에 정지해도 데이터의 손실 없이 자동으로 저장됩니다.
9. 녹음 중단하기
녹음을 중단하려면 정지 버튼을 클릭하거나 단축키를 사용하세요. 이때 레이퍼는 녹음한 내용을 저장할지, 삭제할지 또는 이름을 변경할지 선택하는 대화 상자를 띄울 것입니다. 이 대화 상자는 선택적으로 녹음한 내용을 보관하거나 삭제하는 데 사용할 수 있습니다.
10. 녹음된 파일 저장하기
녹음이 완료되면 저장할 파일의 이름과 경로를 선택하여 녹음 파일을 저장하세요. 이는 나중에 파일을 찾고 관리하기 쉽게 할 수 있는 좋은 습관입니다. 또한 파일을 저장할 때 체크 박스를 사용하여 음원의 메타데이터를 추가하거나 태그를 지정할 수 있습니다.
11. 오디오 모니터링 설정하기
록 음악에서는 종종 실시간으로 연주한 음원을 들어보는 것이 중요합니다. 레이퍼에서는 오디오 모니터링 기능을 제공하여 실시간으로 연주한 소리를 들을 수 있습니다. 다만, 이 모드에서는 이미 녹음한 내용을 동시에 들을 수 있기 때문에 설정을 조절해야 합니다.
12. 다른 음원과 함께 녹음하기
때로는 이미 녹음한 음원과 함께 연주해야 할 때도 있습니다. 이 경우, 레이퍼에서 다른 음원과 함께 녹음하는 방법을 알아야 합니다. 레이퍼의 모니터링 모드 설정을 변경하여 원하는 대로 녹음을 할 수 있습니다.
13. 펀치 인/아웃 기능 사용하기
녹음 중에 특정 구간만 다시 녹음해야 할 때 펀치 인/아웃 기능을 사용할 수 있습니다. 이는 이미 녹음한 내용에 원하는 구간을 추가하여 녹음할 수 있는 유용한 기능입니다. 레이퍼에서 펀치 인/아웃 기능을 사용하는 방법에 대해 자세히 알아보세요.
14. 테이크 관리하기
레이퍼에서는 여러 가지 테이크를 생성하여 각각 다른 녹음 결과를 비교할 수 있습니다. 이는 동일한 구간을 다양하게 연주하여 최상의 음원을 선택하기 위해 사용됩니다. 레이퍼에서 테이크를 관리하고 원하는 테이크를 선택하는 방법에 대해 알아보세요.
15. 테이크 없이 직접 녹음하기
테이크를 생성하는 대신 특정 구간을 녹음하고 싶을 때도 있습니다. 이를 위해 레이퍼에는 테이크를 사용하지 않고 직접 녹음하는 기능이 있습니다. 이를 통해 간편하게 원하는 구간을 지정할 수 있습니다.
16. 편집과 믹싱하기
녹음이 완료된 후에는 녹음된 파일을 편집하고 믹싱해야 합니다. 레이퍼에서는 다양한 편집 기능과 믹싱 기능을 제공하여 곡을 완성할 수 있습니다. 이를 통해 소리의 균형을 조절하고 원하는 효과를 추가할 수 있습니다.
17. 영상의 두 번째 부분 확인하기
이 글은 레이퍼에서 오디오를 녹음하는 방법에 대해 알려주는 첫 번째 영상입니다. 두 번째 영상에서는 추가적인 정보와 팁을 제공합니다. 이어서 두 번째 영상을 확인하여 보다 자세한 내용을 알아보세요.
요약
이 글에서는 레이퍼에서 오디오를 녹음하는 방법에 대해 알려드렸습니다. 다양한 설정과 기능을 활용하여 녹음을 원하는 대로 진행할 수 있습니다. 레이퍼를 사용하여 고품질의 오디오를 녹음하고 편집하는 과정을 익혀보세요.
자원:
 WHY YOU SHOULD CHOOSE Proseoai
WHY YOU SHOULD CHOOSE Proseoai