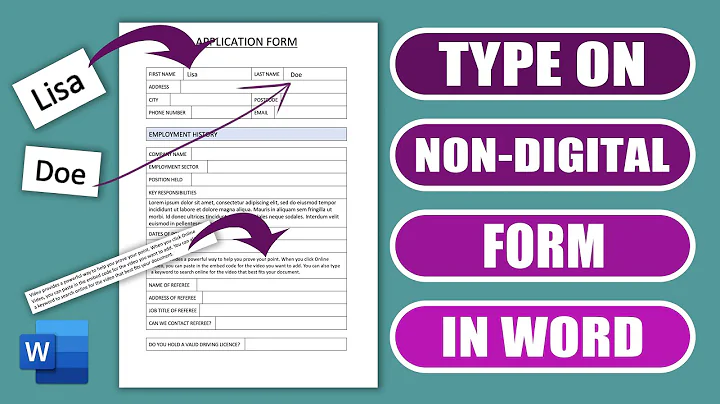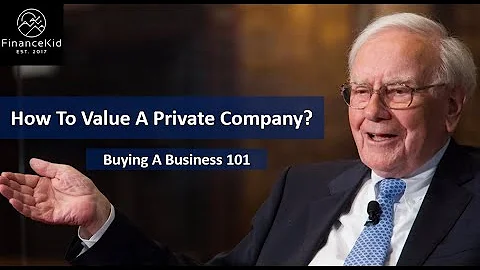Excel로 계정수신자 분석하기 | 송장 연령 보고서 | 피벗 테이블 데이터 분석
표 목차
- 계정수신자 분석을 위한 데이터 준비
- 날짜 및 기한 정보 추가
- 연체 일수 계산하기
- 피벗 테이블을 이용한 계정수신자 분석
- 고객별 미결 총액 파악하기
- 일별 미결 총액 파악하기
- 특정 기간의 미결 총액 파악하기
- 피벗 테이블 필터 옵션 활용하기
- 자동 필터 기능을 통한 분석하기
- 피벗 테이블과 필터 옵션 비교하기
계정수신자 분석을 위한 데이터 준비
이 비디오에서는 Microsoft Excel에서 계정수신자를 분석하는 방법을 알려드리겠습니다. 계정수신자 데이터의 예시로, 첫 번째 열에는 송장 번호가, 두 번째 열에는 고객 이름이, 세 번째 열에는 송장 날짜가, 네 번째 열에는 송장 금액이 기재되어 있습니다. 이와 같은 원시 데이터를 활용하여 계정수신자를 다양한 관점에서 분석해보겠습니다. 분석을 용이하게 하기 위해 몇 개의 열을 추가해야 합니다.
날짜 및 기한 정보 추가
송장 날짜 열 다음에 두 가지 열을 더 추가해야 합니다. 첫 번째 추가한 열에는 '기한'이라고 표기하고, 두 번째 추가한 열에는 '일 수'라고 표기합니다. 이 두 열을 추가하여 분석을 더욱 용이하게 할 것입니다. '기한' 열에는 송장 날짜로부터 45일 후의 날짜를 계산하기 위한 공식을 사용합니다. 즉, 송장 날짜 에서 45일을 더한 값이 기한이 됩니다. '일 수' 열에는 현재 날짜를 기준으로 송장 날짜까지의 일 수를 계산하기 위한 공식을 사용합니다. 이렇게 두 열을 추가하고 공식을 적용한 후, 다른 셀에도 같은 공식을 적용하기 위해 자동 채우기 기능을 사용합니다.
연체 일수 계산하기
'일 수' 열에는 현재 날짜와 송장 날짜의 차이를 계산하여 일 수로 표시해야 합니다. 공식을 적용한 결과는 날짜 형식으로 나오므로, 이를 숫자 형식으로 변경해야 합니다. 홈 메뉴에서 숫자 형식으로 변환할 수 있습니다. 이렇게 공식을 적용하고 숫자 형식으로 변경한 후, 자동 채우기 기능을 사용하여 다른 셀에도 적용합니다.
피벗 테이블을 이용한 계정수신자 분석
계정수신자 데이터를 다양한 각도에서 분석하기 위해 피벗 테이블을 만들 수 있습니다. 피벗 테이블을 생성하기 위해 데이터 탭을 클릭한 후, 삽입 메뉴에서 피벗 테이블 옵션을 선택합니다. 위치를 지정한 후, 새 워크시트에 피벗 테이블을 생성합니다. 여기서 고객 이름, 송장 날짜, 기한, 일 수, 송장 금액을 드래그하여 필드에 추가합니다. 예를 들어 특정 고객별로 미결 총액을 파악하려면 고객 이름을 행 레이블에, 송장 금액을 값 필드에 추가합니다. 이렇게 피벗 테이블을 활용하여 어떤 고객이 얼마의 미결 금액을 가지고 있는지 확인할 수 있습니다.
고객별 미결 총액 파악하기
피벗 테이블에서 고객별로 미결 총액을 파악할 수 있습니다. 행 레이블에 고객 이름을 드래그한 후, 값을 송장 금액으로 설정하면 해당 고객의 미결 총액이 표시됩니다. 이를 통해 각 고객이 얼마의 미결 금액을 가지고 있는지 알 수 있습니다.
일별 미결 총액 파악하기
피벗 테이블을 활용하여 일별 미결 총액도 파악할 수 있습니다. 열 레이블에 송장 날짜를 드래그하여 추가한 후, 값을 송장 금액으로 설정하면 일별 미결 총액이 표시됩니다. 이를 통해 어떤 날짜에 얼마의 미결 금액이 발생했는지 확인할 수 있습니다.
특정 기간의 미결 총액 파악하기
피벗 테이블을 활용하여 특정 기간의 미결 총액을 파악할 수도 있습니다. '일 수' 열을 기준으로 필터 옵션을 적용하면 원하는 기간의 미결 총액을 확인할 수 있습니다. 예를 들어 0일부터 30일까지, 30일부터 60일까지, 60일부터 90일까지의 미결 총액을 알고 싶다면 해당 기간을 선택하면 됩니다. 이를 통해 어떤 기간에 어떤 범위의 미결 총액이 발생했는지 파악할 수 있습니다.
피벗 테이블 필터 옵션 활용하기
피벗 테이블 외에도 필터 옵션을 사용하여 계정수신자 데이터를 분석할 수 있습니다. 필터 옵션을 활용하면 미결 총액을 쉽게 파악할 수 있습니다. 예를 들어 특정 고객의 미결 총액을 확인하려면 해당 고객을 선택한 후 필터를 적용합니다. 또한 송장 날짜나 기한에 대해서도 필터를 적용하여 원하는 기간의 미결 총액을 확인할 수 있습니다.
자동 필터 기능을 통한 분석하기
자동 필터 기능을 활용하여 계정수신자 데이터를 분석할 수도 있습니다. 예를 들어 미결 총액을 확인하기 위해 송장 금액 범위를 설정한 후 필터를 적용하면 해당 범위 내의 미결 총액이 표시됩니다. 특정 고객이나 특정 기간에 대해서도 필터를 적용할 수 있습니다. 이를 통해 미결 총액을 원하는 조건으로 필터링하여 확인할 수 있습니다.
피벗 테이블과 필터 옵션 비교하기
피벗 테이블과 필터 옵션은 둘 다 계정수신자 데이터를 분석하는 데 활용할 수 있습니다. 그러나 피벗 테이블은 대량의 데이터를 분석하는 데에 탁월한 기능을 제공합니다. 피벗 테이블은 다양한 각도에서 데이터를 쉽게 분석할 수 있고, 빠른 시간 내에 결과를 얻을 수 있습니다. 반면 필터 옵션은 조건에 맞는 데이터를 필터링하여 분석하는 데에 활용됩니다. 필터 옵션은 간단한 분석에 유용하지만, 대량의 데이터를 다루거나 복잡한 분석을 할 때에는 피벗 테이블이 더욱 효과적입니다.
FAQ
Q: 어떻게 송장 금액의 범위를 변경할 수 있나요?
A: 필터 옵션을 사용하여 데이터를 필터링한 후, 해당 범위의 데이터만 확인할 수 있습니다. 필터링된 데이터에는 선택한 범위 내의 송장 금액만 표시됩니다.
Q: 피벗 테이블을 사용하여 여러 고객의 미결 총액을 동시에 확인할 수 있나요?
A: 네, 고객 이름을 행 레이블에 추가하면 다수의 고객의 미결 총액을 한 번에 확인할 수 있습니다.
Q: 날짜별로 미결 총액을 확인할 수 있나요?
A: 피벗 테이블을 사용하거나 필터 옵션을 활용하여 날짜별로 미결 총액을 확인할 수 있습니다. 열 레이블에 송장 날짜를 추가하면 날짜별로 미결 총액을 확인할 수 있습니다.
Q: 피벗 테이블과 필터 옵션 중 어떤 것을 더 자주 사용해야 하나요?
A: 데이터의 규모와 분석의 목적에 따라 다르지만, 대량의 데이터를 분석하거나 다양한 각도에서 분석해야 할 경우에는 피벗 테이블을 더욱 자주 사용합니다. 필터 옵션은 간단한 분석에 유용하며, 특정 조건에 맞는 데이터를 확인할 때 사용합니다.
Q: 필터를 적용한 후 취소할 수 있나요?
A: 필터를 적용한 후에도 다시 필터를 클릭하여 원래 데이터로 돌아갈 수 있습니다. 이를 통해 필터링된 데이터와 전체 데이터를 비교하여 분석할 수 있습니다.
하이라이트
- Microsoft Excel을 사용하여 계정수신자 데이터를 분석하는 방법
- 날짜와 기한 정보를 추가하여 분석을 용이하게 함
- 연체 일수를 계산하여 미결 총액 파악
- 피벗 테이블 및 필터 옵션을 활용하여 데이터 분석
- 고객별, 일별, 특정 기간별 미결 총액 파악
- 자동 필터 기능을 통한 데이터 필터링 및 분석
- 피벗 테이블과 필터 옵션의 차이와 활용 방법 이해
피벗 테이블은 대량의 데이터 분석에 효과적이며, 필터 옵션은 조건에 맞는 데이터 필터링에 유용합니다.
이제 당신도 Microsoft Excel을 통해 효과적인 계정수신자 분석을 수행할 수 있습니다!
 WHY YOU SHOULD CHOOSE Proseoai
WHY YOU SHOULD CHOOSE Proseoai