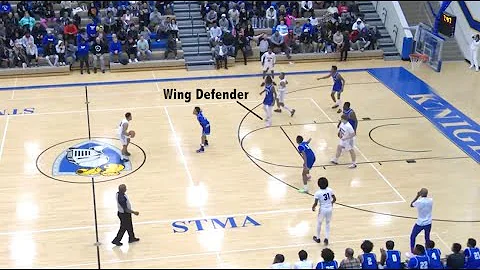Бесплатный логотип с подписью для фотографов
Оглавление:
- Введение
- Создание PNG для подписи
- Создание подписи в Photoshop
- Использование водяных знаков в Lightroom
- Лучшие шрифты для подписи
- Итоги
Введение
Привет, ребята! Меня зовут Марк Ньютон, и я из Школы фотографии. В этом уроке я покажу вам, как создать бесплатный логотип с вашей подписью для ваших фотографий. Вы наверняка видели такие подписи на работах других фотографов. Хороший пример – вот этот. Существуют некоторые веб-сайты, где можно заплатить и получить логотип с подписью, но это совершенно не обязательно. Я покажу вам, как создать его бесплатно. Я покажу два способа: легкий способ, который подойдет для любой программы обработки изображений, главное, чтобы в ней можно было работать с слоями; и более профессиональный способ, позволяющий создавать подписи быстро и пакетно.
Создание PNG для подписи
Первым делом вам потребуется несколько шрифтов для подписи. Не волнуйтесь, я уже нашел 10 лучших бесплатных шрифтов для подписи и покажу вам, как их получить в конце видео. Сначала создадим файл PNG. Для этого открою Photoshop и покажу вам, как это сделать. Это изображение, на которое мы будем добавлять подпись. Вместе с ним создадим так называемый файл PNG. Зайду в меню Файл, затем Новый. Выберем размер для веба, отключим рабочие области и выберем черный цвет фона. По щелчку на "Создать" мы получим черный лист бумаги. Теперь создадим подпись на этом листе. Выберем инструмент текста, установим белый цвет и начнем печатать: "Марк Ньютон, фотография". Переместим подпись в центр и выберем шрифт Helvetica New для слова "фотография" и Seek Noriko для своего имени. Используя параметры размера, разместим подпись в верхнем центральном углу. Теперь создадим PNG с прозрачным фоном для использования его в других изображениях.
Создание подписи в Photoshop
Теперь я покажу вам, как быстро и легко изменить цвет текста вашей подписи. Выделите текстовый инструмент и выделите нужные слова. Затем выберите желаемый цвет в палитре. Для белого цвета выберите белый и нажмите "ОК". Не забудьте сохранить файл подписи в формате PNG.
Использование водяных знаков в Lightroom
А теперь перейдем к использованию водяных знаков в программе Lightroom. Открою Lightroom и покажу, как добавить водяной знак ко всему сбору изображений и экспортировать их одновременно. Правой кнопкой мыши нажмите на любое изображение, выберите "Экспорт" и установите параметры экспорта. Укажите папку для сохранения файлов, выберите соответствующий водяной знак и определите требуемые параметры размера и качества JPEG. Это быстрый и профессиональный способ добавить подпись ко всем вашим изображениям в Lightroom.
Лучшие шрифты для подписи
Я собрал для вас 10 лучших бесплатных шрифтов для подписи. Вы можете найти ссылку в описании к видео. Пользуйтесь ими с удовольствием!
Итоги
В этом уроке я показал вам два способа создать логотип с вашей подписью для ваших фотографий. Вы научились создавать PNG-файлы и использовать водяные знаки в Photoshop и Lightroom. Теперь вы можете придать своим фотографиям профессиональный вид с помощью собственного логотипа!
Преимущества:
- Создание бесплатного логотипа
- Быстрое и простое добавление подписи к фотографиям
- Профессиональный вид фотографий с помощью водяных знаков
Недостатки:
- Требуется знание Photoshop и Lightroom для использования некоторых функций
Часто задаваемые вопросы
Q: Могу ли я добавлять разные подписи разных цветов к своим изображениям?
A: Да, вы можете создавать подписи разных цветов и сохранять их для использования в разных ситуациях.
Q: Можно ли использовать созданный водяной знак в других программах обработки изображений?
A: Да, вы можете использовать созданный водяной знак в любой программе, поддерживающей работу с прозрачными слоями.
Ресурсы:
 WHY YOU SHOULD CHOOSE Proseoai
WHY YOU SHOULD CHOOSE Proseoai