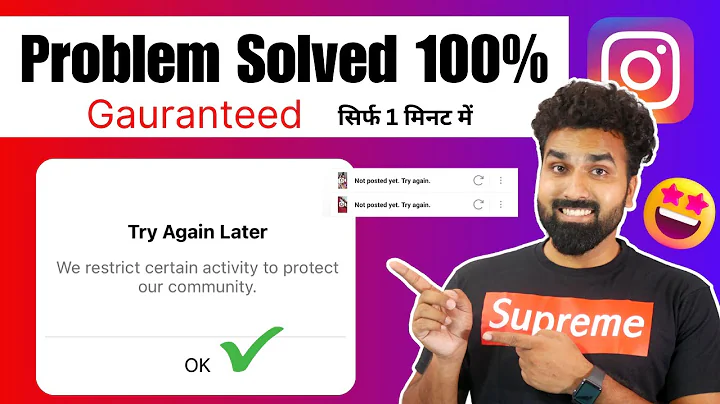Как печатать с Android: Mobility Print на вашем телефоне
Содержание
- Как установить приложение Mobility Print
- Настройка печати с Android-устройств
- 2.1 Поиск доступных принтеров
- 2.2 Возможности настройки печати
- 2.3 Отправка фото или документа на печать
- 2.4 Проверка статуса печати
- Печать файлов с устройства
- Печать из Google Диска
- Решение проблем и вопросы
🖨️ Как печатать документы и фотографии с Android-устройств
У вас есть важный документ или фотография на вашем Android-смартфоне или планшете, которые вы хотели бы распечатать? Не беспокойтесь, в этой статье я покажу вам, как печатать документы и фотографии с помощью вашего Android-устройства. Мы будем использовать приложение Mobility Print и проведем настройку, чтобы вы могли легко распечатывать все, что вам нужно.
1. Как установить приложение Mobility Print
Первым шагом является установка приложения Mobility Print на ваше Android-устройство. Чтобы сделать это, перейдите в Play Store и введите в поиске "Mobility Print" или "PaperCut". Установите приложение Mobility Print, разработанное PaperCut Software.
2. Настройка печати с Android-устройств
2.1 Поиск доступных принтеров
После установки приложения Mobility Print, перейдите в настройки Android и найдите раздел приложений. В этом разделе вы должны найти и выбрать Mobility Print. Приложение проведет поиск принтеров доступных для вас. Для доступа к принтерам вам необходимо быть подключенным к Wi-Fi сети NuWave.
2.2 Возможности настройки печати
После того, как приложение Mobility Print найдет доступные принтеры, вернитесь к приложению и настройте ваше Android-устройство, чтобы оно могло получать доступ к этим принтерам. Этот шаг позволяет вашему телефону принимать все принтеры, предоставленные Mobility Print, при попытке печати.
2.3 Отправка фото или документа на печать
Теперь, когда настройки завершены, давайте попробуем распечатать фотографию или документ. Откройте вашу фотографию или файл на устройстве и найдите опцию "Печать" в меню. Нажмите на нее, и вы увидите список доступных принтеров. Выберите соответствующий принтер и настройте дополнительные параметры печати, такие как размер бумаги и режим цветности. Затем нажмите "Печать".
2.4 Проверка статуса печати
После отправки задания печати на принтер, вы можете проверить его статус. Для этого откройте веб-браузер и перейдите по адресу paper-cut.northeastern.edu/portal. Войдите в свою учетную запись и найдите раздел "Jobs Pending Release". Здесь вы увидите список всех заданий печати, которые ожидают обработки. Вы также можете отменить печать, если это необходимо.
3. Печать файлов с устройства
Вы также можете печатать другие файлы с вашего Android-устройства, такие как документы, электронные таблицы или презентации. Процесс печати аналогичен печати фотографий. Откройте нужный файл на устройстве, выберите опцию "Печать" и настройте параметры печати перед отправкой на принтер.
4. Печать из Google Диска
Если у вас есть документы или фотографии на Google Диске, вы можете также распечатать их с помощью Mobility Print. Откройте приложение Google Диск на своем Android-устройстве, выберите нужный файл, нажмите на кнопку "Печать" и следуйте приведенным выше шагам, чтобы отправить его на печать.
5. Решение проблем и вопросы
Если у вас возникают проблемы или вопросы относительно печати на Android-устройствах с помощью Mobility Print, вы можете обратиться к разделу "Справка" в приложении или посетить сайт Northeastern University для получения подробных инструкций и решений проблем.
Теперь вы можете легко печатать документы и фотографии с вашего Android-устройства используя Mobility Print. Будьте продуктивны и наслаждайтесь своей новой возможностью печатать в любое время и в любом месте!
 WHY YOU SHOULD CHOOSE Proseoai
WHY YOU SHOULD CHOOSE Proseoai