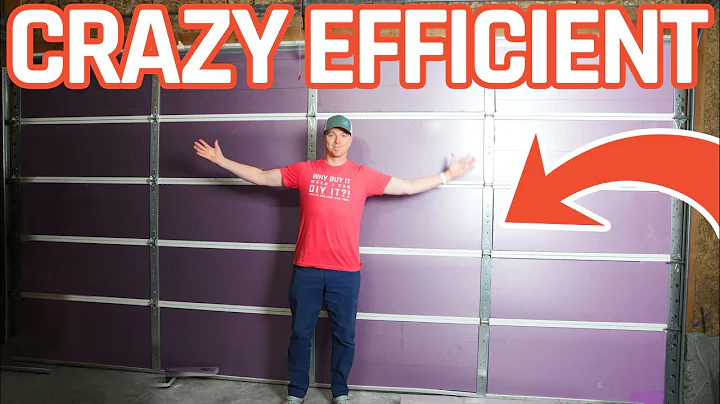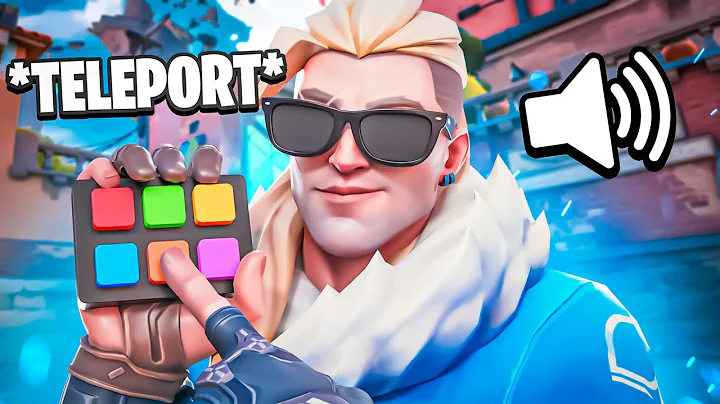Как добавить приложения на Android TV
Содержание
- Введение
- Обзор Android TV и его функций
- Как добавить приложения на домашний экран
- Проблемы с отображением приложений и их решения
- Установка Side Load Launcher для доступа ко всем приложениям
- Приложения, предназначенные для мобильных устройств
- Как использовать Mouse Toggle для навигации в приложениях
- Дополнительные советы по управлению Android TV
- Выводы и рекомендации
- Источники информации
📺 Обзор и добавление приложений на домашний экран Android TV
Добро пожаловать в нашу последнюю статью, посвященную Android TV! В этой статье мы рассмотрим, как добавить приложения на домашний экран Android TV и как решить проблемы с отображением приложений.
Введение
Android TV становится все более популярным среди пользователей, и многие люди интересуются, как добавить свои любимые приложения на домашний экран. В этой статье мы рассмотрим несколько способов сделать это и решить проблемы, с которыми вы можете столкнуться.
Обзор Android TV и его функций
Прежде чем мы перейдем к добавлению приложений, давайте рассмотрим некоторые основные функции Android TV. Это операционная система, разработанная Google, специально для использования на телевизорах и медиаплеерах. Она предлагает широкий выбор приложений и возможностей для стриминга контента, игр и других развлечений.
Как добавить приложения на домашний экран
Один из простых способов добавить приложения на домашний экран - это использовать функцию "Избранное". Вы можете добавить приложения в списки избранных и быстро получить к ним доступ с главного экрана. Просто откройте главное меню, найдите нужное приложение, удерживайте его палец и выберите опцию "Добавить в избранное".
Ниже приведен пример шагов по добавлению приложения на домашний экран с использованием функции "Избранное":
- Откройте главное меню Android TV.
- Перейдите к разделу "Приложения" и найдите нужное приложение.
- Удерживайте палец на приложении, чтобы открыть контекстное меню.
- Выберите опцию "Добавить в избранное".
- Приложение будет добавлено на домашний экран и станет доступным для быстрого запуска.
Проблемы с отображением приложений и их решения
Иногда пользователи Android TV могут столкнуться с проблемой, когда приложения не отображаются на домашнем экране или не добавляются в список избранных. Это может быть вызвано разными причинами, и мы рассмотрим несколько возможных решений.
1. Проверьте наличие приложений в меню "Все приложения"
Первым шагом для решения проблемы отображения приложений на домашнем экране - это проверить их наличие в меню "Все приложения". Иногда приложения могут быть установлены, но не отображаются на главном экране. Чтобы проверить список всех установленных приложений, перейдите в "Настройки" > "Приложения" > "Все приложения".
2. Установите Side Load Launcher для доступа ко всем приложениям
Если вы не можете найти нужные приложения в списке всех приложений или на главном экране, вы можете установить приложение Side Load Launcher. Это приложение позволяет получить доступ ко всем установленным приложениям, включая те, которые не отображаются на домашнем экране или в списке избранных.
Для установки Side Load Launcher выполните следующие шаги:
- Откройте Google Play Store на вашем устройстве Android TV.
- Введите "Side Load Launcher" в поле поиска.
- Выберите приложение "Side Load Launcher" из результатов поиска и установите его.
- После установки откройте Side Load Launcher и вы увидите список всех установленных приложений.
- Теперь вы сможете найти и запустить любое приложение прямо из Side Load Launcher.
3. Проверьте приложения, предназначенные для мобильных устройств
Еще одной причиной проблемы с отображением приложений может быть их несовместимость с Android TV. Некоторые приложения разработаны специально для мобильных устройств и не предназначены для работы на телевизорах. В таких случаях вы можете попробовать использовать Mouse Toggle для навигации в приложениях.
Как использовать Mouse Toggle для навигации в приложениях
Mouse Toggle - это приложение, которое позволяет эмулировать работу мыши на Android TV с помощью пульта дистанционного управления. Оно полезно, когда приложение не предлагает навигацию с помощью пульта и требует ввода с мышью.
Для использования Mouse Toggle выполните следующие шаги:
- Установите приложение Mouse Toggle из Google Play Store на своем устройстве Android TV.
- Откройте приложение и следуйте инструкциям по настройке Mouse Toggle на вашем пульте дистанционного управления.
- Когда Mouse Toggle включен, вы сможете эмулировать работу мыши, используя кнопки на пульте дистанционного управления.
- Теперь вы сможете навигироваться в приложениях, которые требуют ввода с мышью, и использовать их полноценно на своем устройстве Android TV.
Дополнительные советы по управлению Android TV
- Установите приложение Side Load Launcher для доступа ко всем приложениям на вашем устройстве Android TV.
- Проверьте меню "Все приложения", чтобы убедиться, что все установленные приложения отображаются на вашем устройстве.
- Используйте Mouse Toggle, чтобы эмулировать работу мыши на устройстве Android TV, если приложение требует ввода с мышью.
- Если вы сталкиваетесь с другими проблемами или вопросами, обратитесь к документации или поддержке производителя вашего устройства Android TV.
Выводы и рекомендации
В этой статье мы рассмотрели, как добавить приложения на домашний экран Android TV. Мы также рассмотрели некоторые проблемы, с которыми вы можете столкнуться при отображении приложений на Android TV, и предложили решения для их решения. Надеемся, что эта информация была полезной для вас, и вы сможете наслаждаться полным спектром функций вашего Android TV.
Источники информации
 WHY YOU SHOULD CHOOSE Proseoai
WHY YOU SHOULD CHOOSE Proseoai