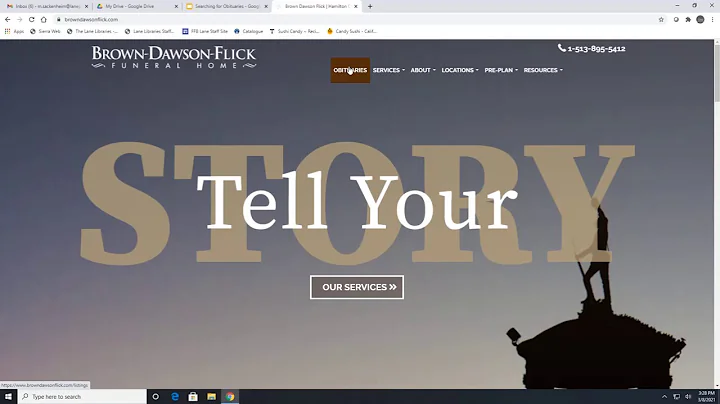Проблема выбора объектов в AutoCAD - простое решение и другие переменные!
Содержание
- Введение
- Проблема с выбором объектов
- Проблема с отображением исчезнувших окон диалога
- Изменение границ изображений
- Изменение границ PDF-файлов
- Переменные AutoCAD для сохранения времени и работы
- Автоматизация рабочего процесса в AutoCAD
- Как устранить ошибку в AutoCAD
- Преимущества и недостатки использования AutoCAD
- Заключение
Проблема с выбором объектов
🔧 Невозможность выбора объектов перед вводом команды
Часто возникают случаи, когда пользователи не могут выполнить команду после выбора нескольких объектов. Это может быть, когда вы пытаетесь выбрать группу объектов и затем нажать "E" для стирания, но команда не срабатывает, и вам приходится снова выбирать объекты. Это происходит из-за неправильной настройки одной из переменных в AutoCAD. Чтобы исправить это, вам нужно ввести команду "ПИК_ПЕРВОЕ", чтобы установить переменную "ПИК_ПЕРВОЕ" в значение "1". Это позволит вам всегда выбирать объекты перед вводом команды и сэкономит ваше время при выполнении последовательности действий.
Проблема с отображением исчезнувших окон диалога
🔧 Отсутствие диалоговых окон
Еще одна распространенная проблема в AutoCAD заключается в том, что диалоговые окна перестают отображаться. Многие замечают это, когда пытаются открыть или сохранить файл, и вместо диалогового окна появляется командная строка. Чтобы вернуть диалоговые окна, вам нужно ввести команду "ФАЙЛ_ДИА" и установить значение переменной в "1". Это позволит снова отображать диалоговые окна при открытии или сохранении файлов.
Изменение границ изображений
🔧 Изменение границы вокруг изображений
AutoCAD имеет переменную "КАДР_ИЗОБР", которая влияет на границы или рамки вокруг изображений, объектов и PDF-файлов при печати. По умолчанию границы включены, и они будут печататься в черном или красном цвете, в зависимости от настроек печати. Однако вы можете изменить эту переменную, чтобы отключить границы или изменить их отображение. Введите команду "КАДР_ИЗОБР" и выберите одну из трех опций: "0" - отключение границ, "1" - отображение и печать границ, "2" - отображение, но без печати границ. Выберите опцию, которая наилучшим образом подходит для ваших нужд, и сохраните изменения.
Изменение границ PDF-файлов
🔧 Изменение границы вокруг PDF-файлов
Аналогично границам изображений, в AutoCAD есть переменная "КАДР_PDF", которая контролирует границы или рамки вокруг PDF-файлов при печати. По умолчанию эта граница включена и будет отображаться вокруг PDF-файлов, но вы можете изменить эту переменную для ее отключения. Введите команду "КАДР_PDF" и выберите одну из трех опций: "0" - отключение границы, "1" - отображение и печать границы, "2" - отображение, но без печати границы. Измените настройку в соответствии с вашими предпочтениями и сохраните изменения.
Переменные AutoCAD для сохранения времени и работы
🛠 Советы для повышения эффективности работы в AutoCAD
Автоматизация работы в AutoCAD может значительно сэкономить ваше время и сделать процесс проектирования более эффективным. В AutoCAD существует множество переменных, которые можно настроить для улучшения рабочего процесса. Некоторые из них включают настройку единиц измерения, использование команд восстановления после сбоев, настройку шаблонов чертежей и уровней, экспорт и импорт чертежей, работу с внешними ссылками и многое другое. Изучение и использование этих переменных поможет вам стать более продуктивным и эффективным пользователем AutoCAD.
Автоматизация рабочего процесса в AutoCAD
🛠 Преимущества автоматизации в AutoCAD
Автоматизация рабочего процесса в AutoCAD может значительно упростить выполнение повторяющихся задач и повысить эффективность работы. Существуют различные способы автоматизации в AutoCAD, включая использование скриптов, функций и пользовательских интерфейсов. Некоторые преимущества автоматизации включают сокращение времени работы, уменьшение вероятности ошибок, улучшение точности и повышение производительности. Использование автоматизации поможет вам сэкономить время и улучшить качество вашей работы в AutoCAD.
Как устранить ошибку в AutoCAD
🔧 Советы для устранения ошибок в AutoCAD
AutoCAD может иногда выдавать ошибки или непредвиденное поведение. Если вы столкнулись с ошибками в AutoCAD, есть несколько шагов, которые вы можете предпринять для их устранения. Включите перезапуск программы AutoCAD, обновление до последней версии программного обеспечения, проверку наличия конфликтов с другими программами или добавленными плагинами, проверку системных требований и техническую поддержку Autodesk. Следуя этим советам, вы можете устранить ошибки и вернуться к работе в AutoCAD.
Преимущества и недостатки использования AutoCAD
👍 Преимущества использования AutoCAD
- Мощный инструмент для создания 2D и 3D чертежей
- Широкий набор функций и возможностей
- Поддержка различных форматов файлов
- Интеграция с другими программными продуктами Autodesk
👎 Недостатки использования AutoCAD
- Высокая стоимость лицензии
- Крутой кривой обучения для новых пользователей
- Могут возникнуть сбои и ошибки
Заключение
В этой статье мы рассмотрели несколько распространенных проблем и советов по использованию AutoCAD. Мы узнали, как устранить ошибки с выбором объектов и отображением диалоговых окон, а также как изменить границы вокруг изображений и PDF-файлов. Мы также рассмотрели некоторые полезные переменные AutoCAD, которые помогут вам сэкономить время и повысить эффективность вашей работы. Независимо от того, новичок вы или опытный пользователь, эти советы помогут вам лучше работать с AutoCAD и достичь успеха в вашем проекте.
Полный авторский курс "AutoCAD Workflows and Fundamentals" содержит еще больше полезных советов и трюков, которые помогут вам стать экспертом в AutoCAD. Курс включает в себя настройку чертежей, создание шаблонов, экспорт и импорт чертежей, работу с внешними ссылками и многое другое. Не упустите возможность улучшить свои навыки в AutoCAD - получите доступ к курсу по специальной скидке через ссылку в описании.
FAQ
Q: Как исправить проблему с выбором объектов в AutoCAD?
A: Чтобы исправить проблему, введите команду "ПИК_ПЕРВОЕ" и установите значение переменной "ПИК_ПЕРВОЕ" в "1". Это позволит вам всегда выбирать объекты перед вводом команды.
Q: Как вернуть диалоговые окна в AutoCAD?
A: Чтобы вернуть диалоговые окна, введите команду "ФАЙЛ_ДИА" и установите значение переменной в "1".
Q: Как изменить границы вокруг изображений в AutoCAD?
A: Введите команду "КАДР_ИЗОБР" и выберите одну из трех опций: "0" - отключение границы, "1" - отображение и печать границы, "2" - отображение, но без печати границы.
Q: Как изменить границы вокруг PDF-файлов в AutoCAD?
A: Введите команду "КАДР_PDF" и выберите одну из трех опций: "0" - отключение границы, "1" - отображение и печать границы, "2" - отображение, но без печати границы.
Q: Как улучшить эффективность работы в AutoCAD?
A: Используйте различные переменные AutoCAD для повышения эффективности работы. Настройте единицы измерения, восстановите команды после сбоев, создайте шаблоны чертежей, работайте с внешними ссылками и т. д.
Q: Есть ли ограничения при использовании AutoCAD?
A: AutoCAD имеет высокую стоимость лицензии, крутой кривой обучения для новых пользователей и может вызывать сбои и ошибки. Однако, с правильным обучением и опытом, вы можете достичь высокой производительности и качества работы в AutoCAD.
Ресурсы:
 WHY YOU SHOULD CHOOSE Proseoai
WHY YOU SHOULD CHOOSE Proseoai