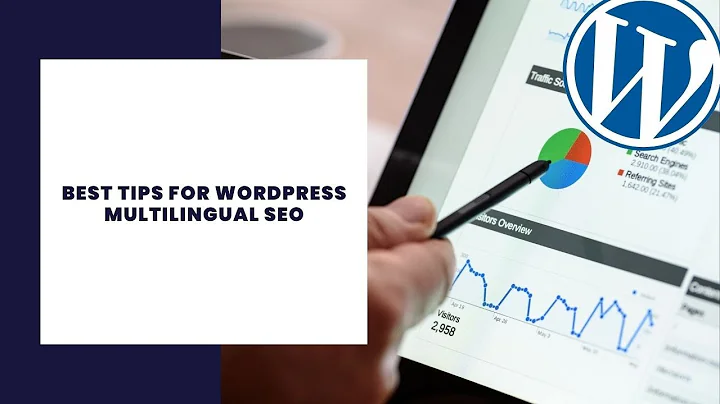Вход в виртуальную машину Azure по RDP с Azure AD
create a table of contents
Table of Contents
- Introduction
- Step 1: Logging into Azure Virtual Machine with Azure Active Directory
- Step 2: Creating a New Virtual Machine
- Step 3: Adding Permissions for Azure Active Directory Login
- Step 4: Downloading and Editing the RDP File
- Step 5: Enabling CredSSP Support
- Step 6: Adding Azure User into Remote Settings
- Step 7: Adding User to Remote Desktop Users Group
- Step 8: Logging into the Azure Virtual Machine
- Conclusion
Введение
Шаг 1: Вход в виртуальную машину Azure с помощью Azure Active Directory
Шаг 2: Создание новой виртуальной машины
Шаг 3: Добавление разрешений для входа через Azure Active Directory
Шаг 4: Загрузка и редактирование файла RDP
Шаг 5: Включение поддержки CredSSP
Шаг 6: Добавление Azure-пользователя в настройки удаленного подключения
Шаг 7: Добавление пользователя в группу пользователей удаленного рабочего стола
Шаг 8: Вход в виртуальную машину Azure
Заключение
start writing the article
Introduction
Привет, друзья! Сегодня я хочу рассказать вам об одной маленькой загадке, с которой я столкнулся, пытаясь войти в виртуальную машину Azure с помощью службы Azure Active Directory. Затем я наконец-то разобрался в причине возникновения этой проблемы, и я уверен, что многие из вас также захотят знать, как сделать это. В этой статье я поделюсь с вами пошаговым руководством по входу в виртуальную машину Azure с использованием Azure Active Directory.
Step 1: Logging into Azure Virtual Machine with Azure Active Directory
Первый шаг - вход в виртуальную машину Azure с помощью Azure Active Directory. Для этого вам потребуется предварительно настроенный Azure Active Directory. Если у вас уже есть настроенный Azure Active Directory, перейдите к следующему шагу. Если нет, настройте его, прежде чем продолжить.
Step 2: Creating a New Virtual Machine
Второй шаг - создание новой виртуальной машины. Чтобы виртуальная машина могла использовать Azure Active Directory для входа, вам необходимо указать это при создании. Перейдите в раздел "Создать виртуальную машину" и следуйте обычной процедуре создания, но не забудьте отметить опции "Вход с помощью Azure AD" и "Назначить системное управляемое средство учетных записей" в разделе "Менеджмент".
Step 3: Adding Permissions for Azure Active Directory Login
Третий шаг - добавление разрешений для входа через Azure Active Directory. Перейдите в настройки доступа контроля и выберите "Добавить разрешения роли". Затем выберите роль "Администратор входа в виртуальную машину" или "Пользователь входа в виртуальную машину" в зависимости от ваших потребностей, и добавьте соответствующего пользователя.
Step 4: Downloading and Editing the RDP File
Четвертый шаг - загрузка и редактирование файла RDP. Нажмите кнопку "Подключиться" в разделе вашей виртуальной машины и загрузите файл RDP. Затем откройте файл в текстовом редакторе и добавьте следующие строки:
enable cred ssp support
authentication level
Step 5: Enabling CredSSP Support
Пятый шаг - включение поддержки CredSSP. Добавьте строки "enable cred ssp support" и "authentication level" в файле RDP, чтобы активировать поддержку CredSSP.
Step 6: Adding Azure User into Remote Settings
Шестой шаг - добавление Azure-пользователя в настройки удаленного подключения. Войдите в системные настройки удаленного подключения и установите флажок "Разрешить удаленные подключения к этому компьютеру". Затем выберите "Выбрать пользователей" и добавьте своего Azure-пользователя.
Step 7: Adding User to Remote Desktop Users Group
Седьмой шаг - добавление пользователя в группу пользователей удаленного рабочего стола. Запустите командную строку с правами администратора и выполните следующую команду:
net localgroup "Remote Desktop Users" /add azuread\[ваша_полная_адрес_электронной_почты]
Step 8: Logging into the Azure Virtual Machine
Восьмой и последний шаг - вход в виртуальную машину Azure с помощью вашей Azure Active Directory. Запустите файл RDP, который вы отредактировали ранее, и введите свои учетные данные Azure AD. После успешной аутентификации вы сможете войти в вашу виртуальную машину.
Conclusion
В этой статье я подробно рассказал о том, как войти в виртуальную машину Azure с использованием Azure Active Directory. Мы рассмотрели все необходимые шаги, начиная от настройки Azure AD до входа в виртуальную машину. Используйте это руководство, чтобы легко и без проблем войти в вашу виртуальную машину с помощью Azure AD. Удачи!
Создание роли
Вопрос: Как добавить разрешения для входа через Azure Active Directory?
Ответ: Перейдите в настройки доступа контроля и выберите "Добавить разрешения роли". Затем выберите роль "Администратор входа в виртуальную машину" или "Пользователь входа в виртуальную машину" и добавьте соответствующего пользователя.
Вопрос: Как настроить удаленное подключение к виртуальной машине через Azure Active Directory?
Ответ: Добавьте вашего Azure-пользователя в настройки удаленного подключения, установив флажок "Разрешить удаленные подключения к этому компьютеру" и выбрав "Выбрать пользователей".
Вопрос: Как добавить пользователя в группу пользователей удаленного рабочего стола?
Ответ: Запустите командную строку с правами администратора и выполните команду net localgroup "Remote Desktop Users" /add azuread\[ваша_полная_адрес_электронной_почты].
 WHY YOU SHOULD CHOOSE Proseoai
WHY YOU SHOULD CHOOSE Proseoai