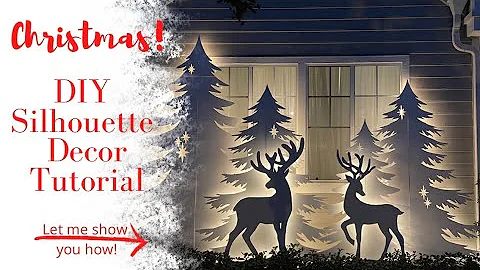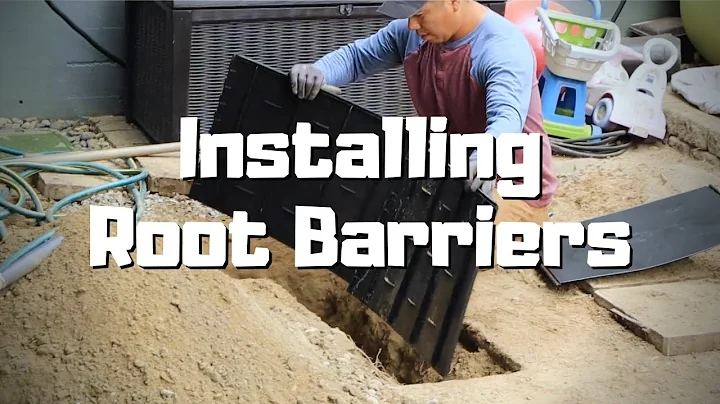Blogger - Полное руководство для начинающих за 12 минут!
Содержание
- Введение
- Создание и редактирование блога на Blogger
- Начало работы с Blogger
- Публикация постов
- Настройка внешнего вида блога
- Настройки блога
- Монетизация блога
- Подключение собственного домена
- Советы и рекомендации
- Заключение
1. Введение
Добро пожаловать на наш первый видеоурок, посвященный Blogger 2021 - одной из лучших онлайн-платформ для создания и настройки авторских блогов! За 12 минут мы рассмотрим все, что вам нужно знать, чтобы создать и отредактировать свой блог на Blogger.
2. Создание и редактирование блога на Blogger
Blogger - лучший вариант для тех, кто хочет создать посты и страницы без необходимости изучения программирования. Это также гораздо проще, чем WordPress. Чтобы начать работу с Blogger, просто перейдите на его главную страницу и нажмите "Создать свой блог". Выполните вход с помощью учетной записи Google и определите основное имя (или заголовок) для вашего блога. Выберите настраиваемый URL, который будет иметь .blogspot в качестве основного домена по умолчанию - мы рассмотрим, как добавить собственный домен в конце этого видео. Затем укажите отображаемое имя (ваше имя профиля), и вы закончили.
3. Начало работы с Blogger
После этого вы попадаете на главную панель вашего блога, называемую "Панель управления". Уведомление о GDPR информирует вас о том, что файлы cookie добавляются на ваш блог автоматически для соответствия положениям о конфиденциальности.
Для предварительного просмотра нажмите "Просмотреть блог" в левом нижнем углу. По умолчанию он имеет очень простой дизайн с основным заголовком сверху, списком постов внизу и информацией о вашем профиле слева.
4. Публикация постов
Вы можете начать написание поста, перейдя в раздел "Новый пост". Введите название (или заголовок) поста вверху, а затем введите содержимое внизу. Вы также можете копировать и вставлять любой текст.
В верхней части вы найдете несколько кнопок для создания поста, таких как кнопки "Отменить" и "Повторить", шрифт, чтобы изменить начертание шрифта и размер шрифта. Убедитесь, что сначала выберете текст.
Вы также можете применить разные форматирование, включая параграфы и разные заголовки. Рядом с этим вы можете изменить стиль текста, его цвет фона и цвет шрифта.
С помощью кнопки "Ссылка" вы также можете добавить гиперссылки, указав текст для вставки, адрес назначения и опцию открытия ссылки в новом окне браузера.
Щелкните "Вставить изображение", чтобы найти изображение на вашем компьютере или по указанному URL, настроить его выравнивание, размер, подписи и атрибуты ALT. С помощью "Вставить видео" вы можете добавить видео с вашего компьютера или непосредственно с YouTube, при необходимости изменить его размер.
Кроме того, вы можете включать эмодзи, устанавливать выравнивание параграфов, добавлять маркированные или нумерованные списки. Вы также можете добавлять цитаты, горизонтальные разделители и использовать средства ввода для определения правильного языка вашего поста. Если вы готовы, нажмите "Опубликовать" справа, чтобы применить все и сделать ваш пост доступным.
Редактор, который вы только что видели, является самым простым и интуитивно понятным режимом, называемым "Просмотр визуального редактора". Вы также можете переключиться на режим HTML, чтобы проверить или даже написать прямой HTML-код, используемый для создания вашего поста. Он также обновляется при работе с режимом "Просмотр визуального редактора".
На правой стороне находятся настройки поста. Здесь вы можете добавить ярлыки (или теги), чтобы найти ваш пост на вашем блоге или в Интернете, изменить дату публикации или получить постоянную ссылку на пост, которой можно поделиться где угодно. В разделе "Местоположение" введите интересующее вас место и откройте параметры, чтобы управлять разрешениями комментариев на такой пост. Используйте "Обновить", чтобы применить и сохранить все.
По мере сохранения и публикации постов они все будут отображаться в разделе "Посты" и перечисляться на вашей домашней странице в соответствии с макетом вашего блога. Показывается большой рекомендуемый пост (последняя статья) и все остальные посты внизу, составляющие "Тело страницы". Таков макет по умолчанию, но вы можете полностью изменить и настроить его, открыв раздел "Макет".
Каждый макет состоит из нескольких элементов, каждый из которых содержит один или несколько гаджетов. Например, вы можете взять боковую панель слева и скрыть свой профиль Blogger из нее или изменить порядок гаджетов. Не забудьте сохранить, чтобы быстро просмотреть результат.
Вы также можете добавить новый гаджет, чтобы включить баннеры AdSense, настраиваемые HTML-коды или поисковые строки.
Точно так же вы можете скрыть или показать заголовок сверху, указать любой заголовок или описание или добавить любое изображение в качестве фона. Вы также можете изменить внешний вид рекомендуемой статьи, показывая или скрывая заголовок, аннотацию или эскиз.
На странице "Тело страницы" установите количество отображаемых постов и комментариев. Внизу вы можете настроить футер блога, добавить атрибуты и уведомления о авторских правах.
Кроме того, вы можете открыть раздел "Страницы", чтобы создавать другие страницы блога, помимо основной страницы. Вы можете перейти к "Новой странице", а затем включить "Просмотр" или режим "HTML", как и для постов. Затем используйте кнопку "Опубликовать", чтобы сохранить и применить все.
Эта страница добавляется и отображается на вашей Панели управления, но она не появляется на вашем блоге автоматически, как посты. Она остается недоступной, если вы не делитесь ссылкой на нее на вашем блоге или в Интернете. Один из лучших способов сделать это - добавить эту ссылку в отдельное меню.
Чтобы добавить меню, перейдите в раздел "Макет", а затем в "Список страниц", добавив все интересующие страницы и настроив их порядок.
5. Настройка внешнего вида блога
Внешний вид вашего блога определяется готовым шаблоном, называемым "Темой". До сих пор мы показывали эту тему, но на Blogger есть много других доступных тем, которые вы можете выбрать, проверить и применить в режиме реального времени. Эти темы могут изменить не только основной внешний вид и цвет, но и общий макет вашего блога.
Вверху вы можете перейти к "Настройке", чтобы подробно настроить вашу текущую тему. В разделе "Фоновое изображение" вы можете выбрать изображение для использования в качестве основного фона. Вы также можете изменить основную цветовую тему на некоторых текстах, меню и кнопках в соответствии с предоставленными темой опциями. Если вам нужно настроить больше, вам нужно будет добавить HTML-коды, как мы скоро увидим.
В разделе "Расширенные" вы найдете другие опции для редактирования выбранных элементов, таких как цвет фона, стиль и цвет шрифта, а также цвета ссылок, посещенных ссылок и ссылок при наведении. Все эти опции меняются в зависимости от выбранного элемента. В разделе "Гаджеты" вы можете редактировать все имеющиеся гаджеты.
Чтобы сохранить и опубликовать все, используйте кнопку "Сохранить" в правом нижнем углу. Рядом с кнопкой "Настроить" вы можете создать резервную копию текущей темы или восстановить ее для возврата к исходной версии. Вы также можете переключиться на старое поколение темы и редактировать HTML-код для внесения изменений, невозможных с помощью простого интерфейса темы, которого вы только что увидели.
6. Настройки блога
В разделе "Комментарии" вы можете проверить и управлять всеми оставленными комментариями, скрывать, флагировать или удалять их. В разделе "Статистика" вы можете узнать, как работает ваш веб-сайт, а в разделе "Заработок" вы можете подключиться и проверить статистику своей учетной записи AdSense, если у вас есть такая связь.
В разделе "Настройки" вы можете настроить несколько параметров блога, таких как заголовок, описание или язык блога. Вы также можете добавить предупреждения в случае, если вы работаете с контентом для взрослых, и добавить идентификатор Google Analytics для получения сведений о вашем трафике и результативности.
Кроме того, вы можете нажать на "Favicon", чтобы настроить значок браузера, открывающего ваш блог. Убедитесь, что вы очистили кэш, если не видите его применения.
Ниже вы найдете другие параметры, такие как показ или скрытие вашего блога при поиске в Интернете, применение протокола HTTPS - который мы рекомендуем для безопасности - и управление разрешениями. Также установите количество отображаемых постов и включите любой файл CSS для использования в качестве шаблона.
В разделе "Форматирование" настройте часовой пояс и формат даты, а в разделе "Мета-теги" добавьте все ключевые слова для улучшения индексирования вашего блога в поисковых системах, разделяя их запятыми. Ниже вы можете редактировать сообщения об отображении в случае несуществующих страниц (ошибке 404) и применять перенаправления.
В разделе "Монетизация" включите файл ads.txt, если хотите связать свою учетную запись Google AdSense, а в разделе "Управление блогом" создайте резервную копию всего блога или удалите его, если хотите.
7. Монетизация блога
В разделе "Монетизация" вы можете связать свой блог с программой Google AdSense и начать зарабатывать деньги, размещая рекламу на своем блоге. Чтобы связать блог с учетной записью AdSense, вам нужно будет включить файл ads.txt и следовать инструкциям на странице AdSense.
8. Подключение собственного домена
В разделе "Публикация" у вас есть возможность использовать собственный домен. Вы можете приобрести домен от Google или использовать существующий. В этом случае Blogger предоставит вам две записи CNAME, которые нужно добавить в панель управления своего домена.
После входа на свой домен удалите любую запись A и вставьте две запрошенные записи CNAME с правильным именем и описанием. После этого подождите не менее 24 часов и добавьте свой собственный домен, включив перенаправления, чтобы это стало действительным.
Посмотрите нашу ссылку в описании видео, чтобы получить помощь по подключению собственного домена!
9. Советы и рекомендации
- Не забудьте регулярно сохранять и публиковать свои посты и настройки блога.
- Используйте различные элементы форматирования и стилей, чтобы сделать свои посты более интересными и привлекательными для читателей.
- Изучите доступные темы и настройки, чтобы создать уникальный и профессиональный внешний вид для своего блога.
- Регулярно проверяйте комментарии и взаимодействуйте с вашими читателями.
- Используйте инструменты аналитики для отслеживания посещаемости вашего блога и эффективности различных публикаций.
10. Заключение
Спасибо большое за просмотр этого супер-быстрого урока! Обязательно следите за нашими следующими бесплатными руководствами на нашем канале YouTube, чтобы узнать еще больше информации!
 WHY YOU SHOULD CHOOSE Proseoai
WHY YOU SHOULD CHOOSE Proseoai