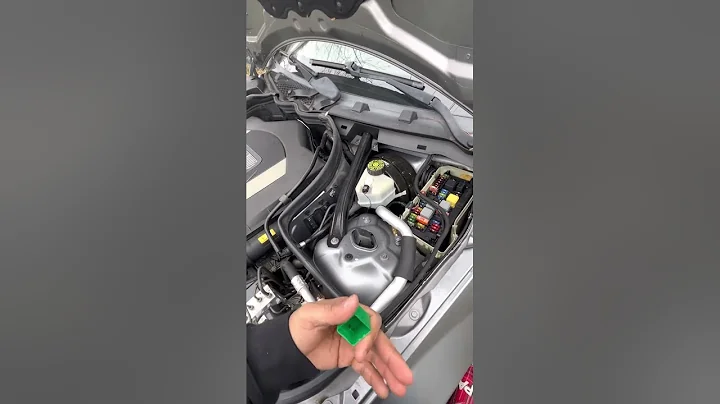Управление студентами на платформе Canvas
Содержание
- Введение
- Просмотр панели инструментов
- Настройка панели инструментов
- Особенности панели инструментов
- Визитная карточка
- Ярлыки
- Уведомления
- Сортировка карт
- Список задач
- Список заданий
- Оценки
- Резюме
👋 Введение
Привет ребята и девчата! Сегодня мы вместе с миссис Ульси рассмотрим особенности и возможности панели инструментов курсов на Canvas. Мы узнаем, как различные способы просмотра панели, настраиваемый функционал и основные элементы, которые предоставляет эта платформа.
👀 Просмотр панели инструментов
Когда вы входите в свою учетную запись на Canvas, первое, что вы видите, это панель инструментов. Есть два основных способа просмотра элементов в панели: просмотр в виде карточек и просмотр в виде списка. В текущий момент моя настройка установлена в просмотр в виде карточек. Давайте рассмотрим этот способ подробнее.
В режиме "Карточки" каждый ваш курс представлен в виде отдельной карточки. Если у вас есть класс-руководитель, у вас будет карточка даже для этого предмета. Под названием каждого курса находятся маленькие значки, представляющие различные ярлыки. Например, значок "Анонса", "Задания", "Обсуждения" или "Файла". Эти значки являются своего рода ярлыками на сокращения, чтобы позволить вам быстрый доступ к различным разделам курса.
🔧 Настройка панели инструментов
Панель инструментов также можно настроить под свои предпочтения. Вы можете переставить карты в панели в любой удобной порядке, например, в порядке вашего расписания. Например, если у меня есть математика после класса-руководителя, я могу переместить карточку математики на второе место. Вы также можете прокрутить вниз и перемещать карты в любом порядке, как вам необходимо.
📝 Особенности панели инструментов
При просмотре в режиме "Карточки" у вас есть раздел "Список дел", где вы можете видеть все задачи, которые вам предстоит выполнить. В этом разделе показаны оценки и обратная связь от преподавателей. Иногда преподаватели могут связаться с вами через этот раздел, чтобы дать дополнительные инструкции или комментарии по заданиям.
Кроме того, в режиме "Карточки" есть кнопка "Оценки", которую мы рассмотрим в отдельном видео. Игнорируйте эту кнопку на данный момент.
📜 Просмотр панели инструментов в режиме списка
Ваш преподаватель или вы сами можете выбрать просмотр панели инструментов в режиме списка. Этот режим нравится многим пользователям, так как элементы сортируются по датам. Это очень удобно, потому что вы можете легко видеть все задачи, которые вам необходимо выполнить в определенный день. Например, если вы пропустили занятие из-за визита к врачу, вы сможете быстро найти все задания на тот день и выполнить их.
📅 Сортировка карт
В режиме списка вы также можете сортировать карты по различным параметрам, например, по датам, их важности или вашим собственным настройкам. Это позволяет вам легко находить задачи, которые нужно выполнить на определенную дату.
📚 Список задач
В режиме списка в панели инструментов также есть список задач, где вы можете видеть все задачи, которые вам нужно выполнить для каждого курса. Это очень удобно, так как вы можете сразу видеть, какие задания вам предстоит выполнить по каждому курсу.
📋 Список заданий
Еще одной полезной функцией панели инструментов является список заданий. С помощью этой функции вы можете просмотреть все доступные задания для каждого курса. Здесь вы можете узнать информацию о каждом задании, такую как срок сдачи и количество баллов. Мы рассмотрим задания более подробно в отдельном видео.
📈 Оценки
В режиме "Карточки" у вас также есть возможность просмотра оценок. Мы рассмотрим это подробнее в отдельном видео.
📄 Резюме
В заключение, панель инструментов на Canvas предоставляет много возможностей для упорядочивания и контроля вашего учебного процесса. Вы можете выбрать просмотр в режиме карточек или списка в зависимости от ваших предпочтений. Карточки позволяют быстрый доступ к разделам каждого курса, а список задач и заданий помогают вам быть в курсе всего, что вам нужно выполнить. Не забудьте проверить мои другие руководства по использованию Canvas и удобного учебного дня!
💡 Основные моменты
- Панель инструментов на Canvas предоставляет различные способы просмотра и настройки.
- В режиме карточек каждый курс представлен отдельной карточкой с ярлыками для быстрого доступа.
- В режиме списка элементы панели сортируются по датам для удобства использования.
- В панели инструментов есть список задач, список заданий и возможность просмотра оценок.
🙋 FAQs (Часто задаваемые вопросы)
Q: Как изменить режим просмотра панели инструментов на Canvas?
A: В панели инструментов есть опция для выбора режима просмотра. Вы можете выбрать между режимами карточек и списка.
Q: Можно ли настроить порядок курсов в панели инструментов?
A: Да, панель инструментов позволяет переставлять курсы и сортировать их в любом удобном порядке.
Q: Как найти все задания на определенную дату в режиме списка?
A: При просмотре панели инструментов в режиме списка, вы можете прокрутить до нужной даты и увидеть все задания, запланированные на этот день.
Q: Можно ли узнать детали задания, такие как срок сдачи и количество баллов?
A: Да, в панели инструментов есть список заданий, где вы можете просмотреть подробности каждого задания, включая срок сдачи и количество баллов.
Q: Как посмотреть свои оценки на Canvas?
A: В режиме просмотра карточек в панели инструментов есть кнопка "Оценки", которая позволяет просматривать свои оценки и обратную связь от преподавателей.
 WHY YOU SHOULD CHOOSE Proseoai
WHY YOU SHOULD CHOOSE Proseoai