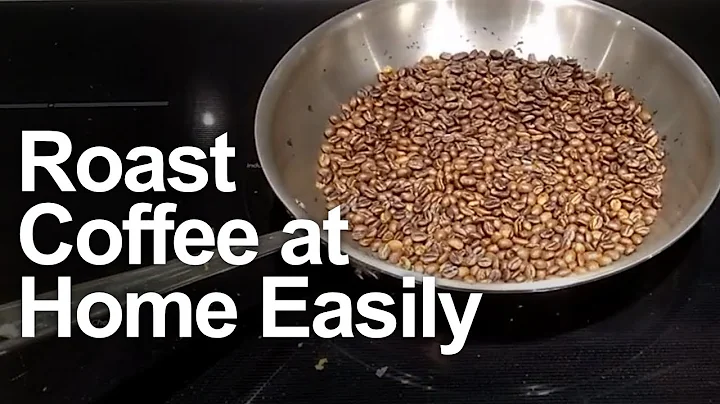Как освободить память на Chromebook
Содержание
- Введение
- Шаг 1: Очистка кэша и истории браузера
- Шаг 2: Управление памятью устройства
3.1 Мой файл
3.2 История просмотра
3.3 Приложения и расширения
3.4 Другие пользователи
3.5 Система
- Шаг 3: Удаление офлайн файлов из Google Диска
- Шаг 4: Удаление ненужных приложений и расширений
- Заключение
- Часто задаваемые вопросы
Как очистить кэш и историю браузера на Chromebook
Привет, друзья! Сегодня я расскажу вам, как освободить место на вашем Chromebook, очищая кэш и историю браузера. Если у вас похожая ситуация, когда ваше устройство начинает работать медленно из-за нехватки памяти, эти шаги вам очень пригодятся.
Шаг 1: Очистка кэша и истории браузера
Первый шаг - очистить кэш и историю браузера. Кэш и история занимают много места на вашем Chromebook, особенно если вы часто используете онлайн-приложения и расширения. Чтобы выполнить этот шаг, следуйте инструкциям ниже:
- Откройте окно Chrome и введите "chrome://settings" в адресной строке.
- Далее прокрутите страницу и найдите раздел "Конфиденциальность и безопасность".
- Нажмите на "Очистить данные просмотра".
- В появившемся окне убедитесь, что выбраны пункты "История просмотра", "Файлы cookie и другие данные сайтов" и "Снимки кэша и файлы".
- Нажмите кнопку "Очистить данные".
После выполнения этих шагов вы освободите некоторое место на своем устройстве. Не забудьте повторять эту процедуру периодически, чтобы поддерживать оптимальную производительность вашего Chromebook.
Шаг 2: Управление памятью устройства
Второй шаг - управление памятью устройства. Chromebook позволяет вам увидеть, сколько места занимают различные файлы и приложения на вашем устройстве. Чтобы проверить использование памяти на вашем Chromebook, следуйте инструкциям ниже:
3.1 Мой файл
- Нажмите на значок "Мой файл" на панели задач.
- В разделе "Мой файл" вы увидите различные категории файлов, такие как "Мой файл", "История просмотра" и "Загрузки".
3.2 История просмотра
- Откройте меню Chrome, нажав на три точки в правом верхнем углу окна.
- Выберите пункт "История" из выпадающего списка.
- В разделе "История просмотра" вы увидите список посещенных вами веб-страниц.
3.3 Приложения и расширения
- Откройте меню Chrome и выберите пункт "Настройки".
- Перейдите на вкладку "Расширения".
- Здесь вы увидите список всех установленных приложений и расширений.
3.4 Другие пользователи
Если на вашем Chromebook есть другие пользователи, вы можете проверить, сколько места каждый из них занимает.
3.5 Система
Последний раздел "Система" показывает сколько места занимает операционная система Chromebook.
Шаг 3: Удаление офлайн файлов из Google Диска
Если вы используете Google Диск для хранения файлов, вы можете очистить место на своем Chromebook, удалив офлайн файлы, которые синхронизировались с вашим устройством. Чтобы удалить офлайн файлы из Google Диска, выполните следующие действия:
- Откройте приложение "Мой файл" или "Google Диск".
- Перейдите в раздел "Офлайн".
- Здесь вы увидите список файлов, которые синхронизированы с вашим устройством.
- Удалите ненужные файлы, чтобы освободить память на вашем Chromebook.
Шаг 4: Удаление ненужных приложений и расширений
Последний шаг - удаление ненужных приложений и расширений. Если у вас есть приложения и расширения, которые вы больше не используете, удалите их, чтобы освободить место на вашем Chromebook. Чтобы удалить приложения и расширения, следуйте инструкциям ниже:
- Откройте меню Chrome и выберите пункт "Настройки".
- Перейдите на вкладку "Расширения".
- Найдите ненужное приложение или расширение и нажмите на кнопку "Удалить".
Вы можете повторять этот шаг время от времени, чтобы удалить ненужные приложения и расширения и освободить память на вашем Chromebook.
Заключение
Вот и все! Теперь вы знаете, как освободить место на вашем Chromebook, очищая кэш и историю браузера, управляя памятью устройства и удаляя ненужные файлы, приложения и расширения. Повторяйте эти шаги периодически, чтобы поддерживать оптимальную производительность вашего Chromebook.
Если у вас возникнут вопросы, обратитесь к разделу «Часто задаваемые вопросы» ниже или оставьте комментарий, и я с радостью вам помогу.
Часто задаваемые вопросы
-
Q: Как часто мне нужно очищать кэш и историю браузера на моем Chromebook?
- A: Рекомендуется выполнять эту процедуру каждые несколько месяцев или при необходимости освободить память.
-
Q: Что произойдет, если я удалю все офлайн файлы из Google Диска?
- A: Офлайн файлы удалены с вашего Chromebook, но они останутся доступными в вашем Google Диске при подключении к Интернету.
-
Q: Можно ли восстановить удаленные приложения и расширения?
- A: Да, вы можете повторно установить приложения и расширения из Chrome Web Store.
-
Q: Как часто мне следует проверять использование памяти на моем Chromebook?
- A: Рекомендуется проверять использование памяти каждые несколько месяцев или при необходимости освободить место.
-
Q: Что произойдет, если я удаляю все файлы из раздела "Мой файл"?
- A: Все файлы в разделе "Мой файл" будут удалены с вашего Chromebook, но они останутся доступными в вашем Google Диске при подключении к Интернету.
[Канал Google Man](ссылка на канал)
[Веб-сайт Google Man](ссылка на веб-сайт)
 WHY YOU SHOULD CHOOSE Proseoai
WHY YOU SHOULD CHOOSE Proseoai