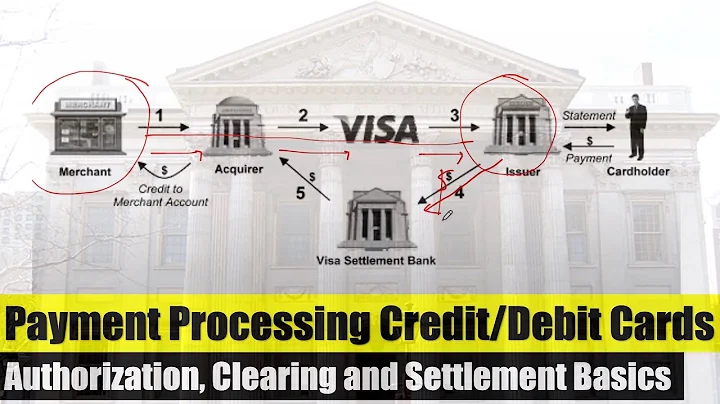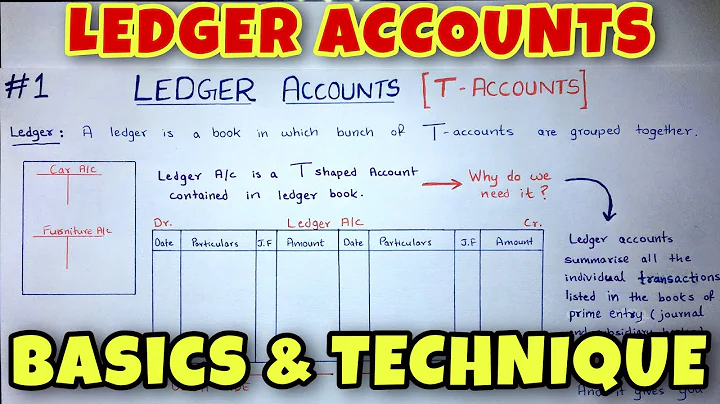Лучшие настройки для вашего монитора! Подробное руководство с пользовательскими настройками
Содержание:
- 🖥️ Установка частоты обновления монитора
- 🖥️ Обновление драйверов видеокарты
- 🖥️ Калибровка цветового профиля
- 🖥️ Использование режима игры
- 🖥️ Настройка цветов и яркости
- 🖥️ Пользовательские настройки
- 🖥️ FAQs (Часто задаваемые вопросы)
- 🖥️ Ресурсы
🖥️ Как достигнуть лучших результатов при настройке монитора для игр
Владельцам новых мониторов всегда хочется достичь лучших результатов в играх — низкой задержки ввода, быстрого времени отклика и насыщенных цветов, чтобы иметь преимущество в стрельбе и избежать гибели. В этой статье я покажу вам, как настроить монитор для достижения наилучшего качества изображения на любой марке монитора.
🖥️ 1. Установка частоты обновления монитора
Первым шагом, который необходимо выполнить, является установка правильной частоты обновления монитора. Для этого достаточно щелкнуть правой кнопкой мыши на рабочем столе, затем выбрать "Настройки отображения". Прокрутите вниз до конца и нажмите на "Дополнительные параметры отображения", затем измените частоту обновления на максимально допустимое значение для вашего монитора. Если вы заметили, что частота обновления отличается от заявленной, скорее всего вы используете кабель HDMI вместо кабеля DisplayPort.
🖥️ 2. Обновление драйверов видеокарты
Прежде чем приступить к настройке цветов, убедитесь, что у вас установлены последние драйверы видеокарты. Обновленные драйверы позволят избежать возможных графических ошибок. Установите приложение GeForce Experience или AMD Experience (в зависимости от вашей видеокарты) и обновите все драйверы до последней версии.
🖥️ 3. Калибровка цветового профиля
Калибровка цветового профиля — это необязательный шаг, однако, если вы обращаете внимание на цвета, то можете выполнить эту процедуру. Посетите веб-сайт ratings.com и введите модель вашего монитора для получения рекомендаций по калибровке. Затем откройте меню поиска Windows, введите "Управление цветом" и выберите нужный монитор. Установите флажок "Использовать мои параметры для этого устройства" и добавьте ранее загруженный цветовой профиль.
🖥️ 4. Использование режима игры
В зависимости от модели монитора у вас может быть встроенный режим игры. Обычно он уже включен, если вы используете монитор для игр. Однако, если необходимо, активируйте этот режим в настройках монитора. Включение режима игры поможет снизить задержку ввода и улучшить время отклика, однако может немного ухудшить точность цветопередачи. Если ваш монитор поддерживает несколько вариантов игровых режимов, выберите тот, который наиболее подходит для вашего типа игр.
🖥️ 5. Настройка цветов и яркости
Некоторым геймерам не особо важны цвета, но я все же рекомендую обратить на это внимание. В меню настроек монитора найдите режим цвета и яркости. В зависимости от вашего типа монитора, вы сможете изменить параметры яркости, контрастности и насыщенности. Не существует универсальных настроек, все зависит от ваших предпочтений. Я рекомендую посмотреть видео в описании этой статьи, где я показываю мои настройки монитора Asus.
🖥️ 6. Пользовательские настройки
Опции пользовательских настроек монитора могут сильно отличаться в зависимости от игры. Часто настройки монитора, такие как яркость и контрастность, определяются ее типом. Например, для FPS игр можно настроить динамичные цвета, чтобы легче отслеживать цели. Если ваш монитор поддерживает функцию осветления темных областей, такую как Shadow Boost или Black Equalizer, рекомендуется включить эту опцию для лучшей видимости в темных областях игры.
🖥️ FAQs (Часто задаваемые вопросы)
Q: Мне нужен кабель DisplayPort или HDMI для правильной работы монитора?
A: Для достижения максимальной частоты обновления монитора рекомендуется использовать кабель DisplayPort.
Q: Какие другие приложения можно использовать для обновления драйверов видеокарты?
A: Кроме GeForce Experience и AMD Experience, также можно использовать программы, такие как Intel Driver & Support Assistant или Driver Booster.
Q: Может ли настройка цветов и яркости помочь в точном отображении цветов на мониторе?
A: Да, корректная настройка цветового профиля и параметров яркости и контрастности может значительно улучшить точность цветопередачи.
🖥️ Ресурсы
- ratings.com - веб-сайт с рекомендациями по калибровке мониторов.
Примечание: Все воспроизведения производятся на личном мониторе автора статьи и могут не совпадать с вашей моделью монитора. Рекомендуется настраивать монитор в соответствии с инструкциями производителя вашего монитора и делать настройки на основе ваших личных предпочтений.
 WHY YOU SHOULD CHOOSE Proseoai
WHY YOU SHOULD CHOOSE Proseoai