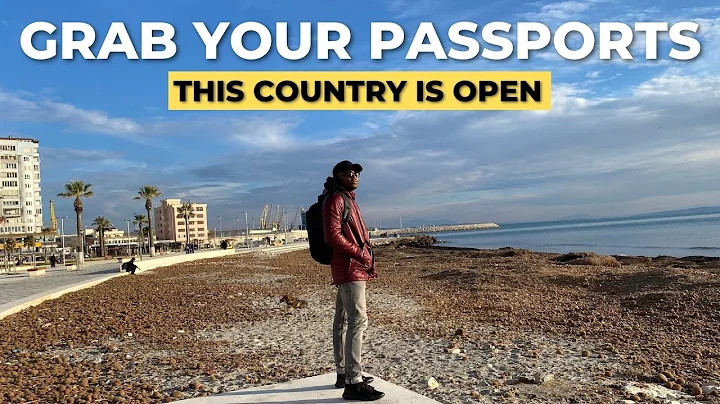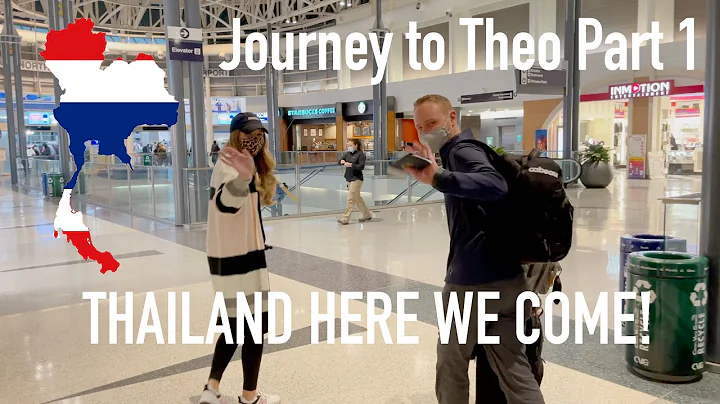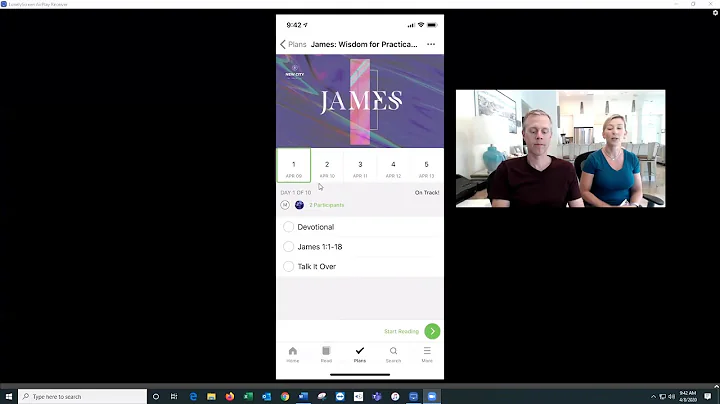Как переместить строки и столбцы в Excel
Содержание
- Введение 🌟
- Метод 1: Перемещение строк в таблице Excel
2.1 Использование выделения диапазона
2.2 Использование клавиши Shift
- Метод 2: Перемещение столбцов в таблице Excel
3.1 Использование выделения диапазона
3.2 Использование клавиши Shift
- Заключение
🌟 Введение
Когда работаете с таблицами Excel, иногда может возникнуть необходимость перемещать строки или столбцы внутри таблицы. В этой статье мы рассмотрим несколько способов, которые позволят вам легко и быстро выполнять такие перемещения. Ниже будут описаны два основных метода: перемещение строк и перемещение столбцов.
Метод 1: Перемещение строк в таблице Excel
2.1 Использование выделения диапазона
Первый способ перемещения строк в таблице Excel заключается в выделении необходимого диапазона, после чего перемещение его на новое место. Чтобы выполнить это действие, выполните следующие шаги:
- Выделите диапазон строк, которые вы хотите переместить.
- Поставьте курсор на границу выделенной области, чтобы появилась четырехстрелочная икона.
- Нажмите и удерживайте левую кнопку мыши, а затем перетащите выделенный диапазон на новое место.
- Отпустите левую кнопку мыши, чтобы переместить строки на новую позицию.
2.2 Использование клавиши Shift
Второй способ перемещения строк в таблице Excel состоит в использовании клавиши Shift в сочетании с левой кнопкой мыши. Этот метод более удобен, если вам необходимо переместить только одну строку. Чтобы выполнить это действие, следуйте этим инструкциям:
- Выделите строку, которую вы хотите переместить.
- Поставьте курсор на границу выделенной строки, чтобы появилась четырехстрелочная икона.
- Удерживая клавишу Shift, нажмите левую кнопку мыши и перетащите выделенную строку на новое место.
- Отпустите левую кнопку мыши и клавишу Shift, чтобы завершить перемещение строки.
Метод 2: Перемещение столбцов в таблице Excel
3.1 Использование выделения диапазона
Теперь давайте рассмотрим, как перемещать столбцы в таблице Excel. Для этого мы также используем метод выделения диапазона. Следуйте этим шагам:
- Выделите диапазон столбцов, которые вы хотите переместить.
- Поставьте курсор на границу выделенной области, чтобы появилась четырехстрелочная икона.
- Нажмите и удерживайте левую кнопку мыши, а затем перетащите выделенный диапазон на новое место.
- Отпустите левую кнопку мыши, чтобы переместить столбцы на новую позицию.
3.2 Использование клавиши Shift
Второй способ перемещения столбцов в таблице Excel также включает использование клавиши Shift в сочетании с левой кнопкой мыши. Чтобы выполнить это действие, следуйте этим инструкциям:
- Выделите столбец, который вы хотите переместить.
- Поставьте курсор на границу выделенного столбца, чтобы появилась четырехстрелочная икона.
- Удерживая клавишу Shift, нажмите левую кнопку мыши и перетащите выделенный столбец на новое место.
- Отпустите левую кнопку мыши и клавишу Shift, чтобы завершить перемещение столбца.
Заключение
В этой статье мы рассмотрели два способа перемещения строк и столбцов в таблице Excel. Используя выделение диапазона или клавишу Shift, вы можете легко изменять порядок данных в своей таблице, что делает работу с Excel более удобной и эффективной. Итак, примените эти методы при работе с таблицами Excel и сэкономьте время и усилия.
FAQ
Q: Какой метод лучше использовать - выделение диапазона или клавишу Shift?
A: Оба метода равным образом эффективны и могут быть использованы в зависимости от ваших пожеланий и конкретных требований. Если необходимо переместить несколько строк или столбцов, рекомендуется использовать выделение диапазона. Если же требуется переместить только одну строку или столбец, то способ с клавишей Shift будет более удобным.
Q: Могу ли я переместить данные в другую таблицу Excel?
A: Да, вы можете использовать те же самые методы для перемещения данных между разными таблицами Excel. Просто скопируйте необходимые данные в новую таблицу, а затем переместите их на соответствующую позицию с помощью указанных методов.
Ресурсы
 WHY YOU SHOULD CHOOSE Proseoai
WHY YOU SHOULD CHOOSE Proseoai