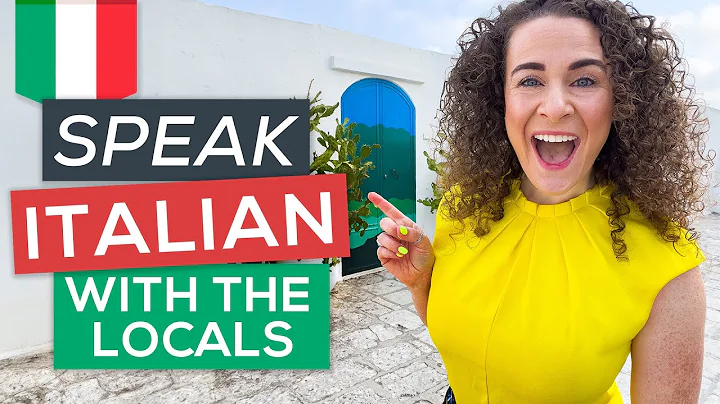Переименуйте несколько файлов одновременно с помощью Excel (Windows)
Содержание
- Вступление
- Шаг 1: Открытие командной строки Windows
- Шаг 2: Изменение имени одного файла
- Шаг 3: Изменение имени нескольких файлов сразу
- Использование Excel для переименования файлов
- Шаг 4: Получение списка имен файлов в папке
- Шаг 5: Получение списка расширений файлов
- Шаг 6: Комбинирование имени файла и расширения
- Шаг 7: Добавление кавычек в имена файлов
- Соединение всех компонентов
- Шаг 8: Копирование и выполнение команд
- Вывод
📝 Как переименовать несколько файлов с помощью командной строки и Excel
В этой статье я покажу вам, как переименовывать несколько файлов одновременно, используя командную строку Windows и Excel. Этот метод особенно полезен, когда вам нужно переименовать несколько файлов с одним и тем же расширением. Начнем!
Вступление
Переименование файлов одного за другим может быть долгим и утомительным процессом. Однако, благодаря командной строке Windows и Excel, вы можете автоматизировать эту задачу и переименовывать несколько файлов одновременно.
Шаг 1: Открытие командной строки Windows
Первым шагом является открытие командной строки Windows. Для этого выполните следующие действия:
- Нажмите клавишу Windows на клавиатуре.
- Введите "cmd" в поле поиска.
- Нажмите Enter, чтобы открыть командную строку.
Шаг 2: Изменение имени одного файла
Теперь давайте рассмотрим, как изменить имя одного файла с помощью командной строки. Выполните следующие шаги:
- В командной строке введите команду "ren", которая означает "переименование".
- Введите имя файла, которое вы хотите изменить, вместе с расширением файла в кавычках. Например, "total.xls".
- Введите пробел.
- Введите новое имя файла вместе с расширением в кавычках. Например, "summary.xls".
Теперь вы должны увидеть, что имя файла изменено на "summary.xls".
Шаг 3: Изменение имени нескольких файлов сразу
Теперь давайте выясним, как выполнить это для нескольких файлов одновременно. Для этого мы будем использовать Excel. Выполните следующие шаги:
- Получите список имен файлов в папке, в которой находятся файлы, которые вы хотите переименовать. Вы можете сделать это, выполнив команду "dir /b" в командной строке Windows.
- Скопируйте этот список имен файлов и вставьте его в Excel с помощью сочетания клавиш "Ctrl" + "V".
- Создайте новый столбец и поместите туда только расширения файлов. Для этого вы можете использовать функцию "Поиск и замена" с помощью комбинации клавиш "Ctrl" + "H".
- Объедините имена файлов с расширениями, чтобы получить новые имена файлов. Для этого используйте оператор "&" в Excel.
- Затем создайте еще один столбец и добавьте в него кавычки вокруг новых и старых имен файлов.
- Добавьте пробел и "ren" в начало каждой строки.
- Объедините все части вместе с помощью оператора "&" в Excel.
- Скопируйте полученную команду и выполните ее в командной строке Windows.
Теперь вы должны увидеть, что все имена файлов в этой папке изменились.
Использование Excel для переименования файлов
Использование Excel для переименования файлов позволяет сэкономить время и упростить процесс. Вы можете легко создать команды для переименования нескольких файлов одновременно и выполнить их с помощью командной строки Windows.
Шаг 4: Получение списка имен файлов в папке
Прежде чем переименовывать файлы, нам необходимо получить список имен всех файлов в папке. Мы можем сделать это с помощью команды "dir /b" в командной строке Windows. Выполните следующие шаги:
- Откройте командную строку Windows.
- Перейдите к папке, в которой находятся файлы, которые вы хотите переименовать.
- В командной строке введите "dir /b" и нажмите Enter.
Теперь вы должны увидеть список всех файлов в этой папке.
Шаг 5: Получение списка расширений файлов
Теперь, когда у нас есть список имен файлов, нам нужно получить список расширений файлов. Мы можем сделать это с помощью Excel. Выполните следующие шаги:
- Скопируйте список имен файлов из командной строки и вставьте его в Excel.
- Используя функцию "Поиск и замена" в Excel, найдите символ "*" и точку и замените его на просто точку. Таким образом, мы удалим все, что находится слева от точки и оставим только расширение файла.
Теперь у вас должен быть список расширений файлов в отдельном столбце.
Шаг 6: Комбинирование имени файла и расширения
Теперь, когда у нас есть имена файлов и расширения, мы можем объединить их вместе, чтобы получить новые имена файлов. В Excel мы можем использовать оператор "&" для объединения строк. Выполните следующие шаги:
- Создайте новый столбец и используйте оператор "&" для объединения имен файлов и расширений. Например, введите "=A1&B1", где "A1" - это ячейка с именем файла, а "B1" - это ячейка с расширением.
- Скопируйте формулу в другие ячейки, чтобы объединить все имена файлов и расширения.
Теперь у вас должны быть новые имена файлов в отдельном столбце.
Шаг 7: Добавление кавычек в имена файлов
В командной строке Windows имена файлов должны быть заключены в кавычки. Для этого мы можем создать отдельный столбец в Excel со значениями в кавычках. Выполните следующие шаги:
- Создайте новый столбец и введите кавычку (") в каждой ячейке.
- Используйте оператор "&" в Excel, чтобы объединить кавычки с новыми и старыми именами файлов.
Теперь у вас должны быть новые и старые имена файлов в отдельных столбцах с кавычками.
Соединение всех компонентов
Теперь у нас есть все части, которые нам нужны для создания команды переименования файла. Мы можем объединить все эти части вместе, используя оператор "&" в Excel. Выполните следующие шаги:
- Создайте новый столбец и используйте оператор "&" для объединения всех частей: "ren", пробел, старое имя файла в кавычках, пробел и новое имя файла в кавычках.
Теперь у вас должна быть готовая команда переименования файла в каждой ячейке.
Шаг 8: Копирование и выполнение команд
Теперь, когда у нас готова команда переименования файла, мы можем скопировать ее и выполнить в командной строке Windows. Выполните следующие шаги:
- Скопируйте команду из столбца в Excel.
- Откройте командную строку Windows.
- Перейдите в папку, в которой находятся файлы, которые вы хотите переименовать.
- Вставьте скопированную команду в командную строку и нажмите Enter.
Теперь вы должны увидеть, что все имена файлов в этой папке изменились согласно вашей команде.
Вывод
Теперь вы знаете, как переименовывать несколько файлов одновременно с помощью командной строки Windows и Excel. Этот метод может значительно сэкономить ваше время и упростить процесс переименования файлов. Теперь вы можете легко переименовывать множество файлов, не тратя лишних усилий.
Pros:
- Автоматизация переименования нескольких файлов.
- Экономия времени и упрощение процесса.
- Возможность использования Excel для создания команд переименования.
Cons:
- Не подходит для непривычных пользователей командной строки Windows и Excel.
🔗 Ресурсы:
 WHY YOU SHOULD CHOOSE Proseoai
WHY YOU SHOULD CHOOSE Proseoai