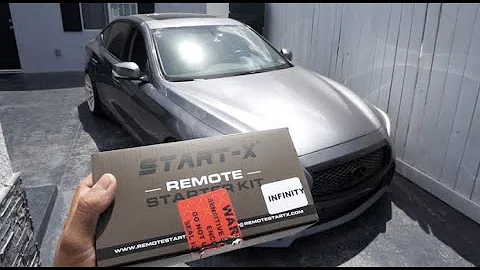Уроки на Google Slides│Как сделать ежедневные учебные слайды
Содержание
- Введение
- Создание шаблона ежедневных слайдов в Google Slides
- Шаг 1: Открыть новый Google Slide
- Шаг 2: Изменить тему шаблона
- Шаг 3: Изменить фон слайдов
- Шаг 4: Добавить текст и заголовки
- Шаг 5: Добавить текстовые поля
- Шаг 6: Сохранить и использовать шаблон
- Дополнительные советы и лайфхаки для использования Google Slides
- Заключение
🎨 Создание шаблона ежедневных слайдов в Google Slides
Привет всем и добро пожаловать на мой канал! Я Маккензи, учитель третьего класса из Калифорнии, и сегодня я расскажу вам о Google Slides. Как учитель, я знаю, что есть много способов использовать Google Slides, и один из способов, который мне сильно помогает, это создание ежедневных учебных слайдов с моими уроками, которые я могу использовать на протяжении всего дня.
Когда я впервые начала создавать эти слайды, я заметила, что это занимает очень много времени, поэтому я нашла способ сэкономить время и сегодня я поделюсь с вами этим секретом. Я использую инструмент "Конструктор тем" в Google Slides, чтобы создать свой собственный шаблон, подходящий моему стилю и преподаваемому материалу.
Шаг 1: Открыть новый Google Slide
Первым делом давайте откроем новый Google Slide. Вы можете открыть его как с помощью лаунчера приложений Google в верхнем правом углу вашего экрана, так и просто введя slides.new в адресной строке вашего браузера. Таким образом, у вас будет готов новый Google Slide к использованию.
Шаг 2: Изменить тему шаблона
Здесь у нас есть шаблон слайда по умолчанию с набором тем, которые вы можете выбрать справа. Однако мы будем создавать свой собственный шаблон, поэтому выйдем из этого окна выбора тем. Вверху у нас есть панель инструментов с различными опциями форматирования, а также меню файла.
Шаг 3: Изменить фон слайдов
Перед тем, как мы начнем создавать наш шаблон, давайте изменим фон всех слайдов. Я хочу, чтобы каждый слайд имел свой собственный цвет фона, поэтому я буду изменять цвет фона на каждом новом слайде. Я выбираю пастельный радужный стиль для своих ежедневных слайдов, но вы можете выбрать любые цвета или добавить изображения - вам вся свобода в творчестве!
Шаг 4: Добавить текст и заголовки
Теперь давайте добавим текст и заголовки. Я хотел бы иметь отдельный заголовок над основным текстом на каждом слайде. Для этого я буду использовать инструмент "WordArt". Мне нравится использовать WordArt, потому что можно играть с цветами и создавать четкий контур вокруг текста. На первом слайде я выберу заголовок "Чтение". Я изменил шрифт на "Tighten 1", цвет заполнения - белый, а контур - черный с толщиной в 3 пикселя.
Таким образом, я добавлю заголовки для каждого предметного раздела или времени дня, для которого мне нужен слайд. Например, у меня будет слайд "Чтение", слайд "Письмо", слайд "Математика" и так далее. Если вы хотите, чтобы у каждого предмета или раздела было несколько слайдов с разными макетами, цветами или стилями, вы можете добавить их сколько угодно!
Шаг 5: Добавить текстовые поля
Теперь давайте добавим текстовые поля на макетах слайдов. Я предварительно хочу иметь поля для ввода текста, которые будут использоваться при планировании уроков. Для этого я выберу инструмент "Текстовое поле". Я создам отдельный видимый блок для заголовка и половину блока для основного текста, оставив другую половину для изображения или видео.
Теперь, когда я добавляю слайд, у меня уже есть текстовые поля с заданным мною шрифтом "Century Gothic". Я могу просто щелкнуть на них и начать планировать уроки, не тратя время на настройку шрифтов и цветов на каждом слайде. Это удивительно удобно!
Шаг 6: Сохранить и использовать шаблон
Ну вот и все! Теперь у вас есть собственный шаблон ежедневных слайдов, готовый к использованию. Вы можете добавить свои заголовки, тексты, изображения и изменить макеты по своему усмотрению. Когда вы открываете новый Google Slide, вы можете импортировать этот шаблон и создавать слайды с уже заданными настройками. Удобно, не правда ли?
Я надеюсь, что этот видеоурок был вам полезен. Если вы нашли его полезным, не забудьте поставить лайк и подписаться на мой канал, чтобы получать больше полезного контента для учителей. Следите за моими последующими видео, где я буду делиться дополнительными советами и лайфхаками при использовании Google Slides. Спасибо за просмотр и до скорой встречи!
 WHY YOU SHOULD CHOOSE Proseoai
WHY YOU SHOULD CHOOSE Proseoai