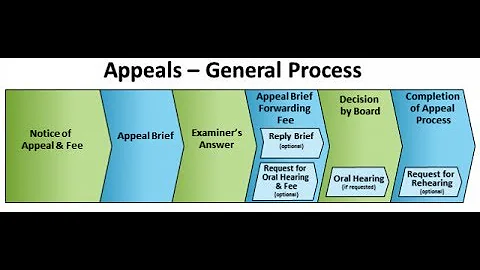Как настроить Honeywell Wi-Fi термостат
Как подключить Honeywell Wi-Fi термостат к Интернету и контролировать его с помощью смартфона или планшета
Содержание:
- Введение
- Шаг 1: Подготовка
- 2.1 Пароль от Wi-Fi
- 2.2 Устройство для подключения
- Шаг 2: Настройка термостата
- 3.1 Включение режима настройки Wi-Fi
- 3.2 Подключение к новой сети термостата
- Шаг 3: Подключение к Wi-Fi сети
- 4.1 Ввод IP-адреса веб-сайта Honeywell
- 4.2 Выбор домашней Wi-Fi сети
- 4.3 Ввод пароля Wi-Fi сети
- Шаг 4: Создание аккаунта на веб-сайте Honeywell
- 5.1 Регистрация термостата
- Шаг 5: Установка приложения на смартфон или планшет
- 6.1 Загрузка и установка приложения Honeywell thermostat
- 6.2 Вход в приложение
- Шаг 6: Полный контроль над термостатом
- 7.1 Изменение температуры
- 7.2 Получение уведомлений
- Заключение
Введение
В настоящее время все больше людей стремятся автоматизировать управление домашними устройствами, включая отопление и кондиционирование. С термостатом Honeywell Wi-Fi вы сможете контролировать температуру своего дома с помощью смартфона, планшета или любого другого мобильного устройства, обеспечивая комфорт и экономию энергии. В этой статье мы покажем вам, как подключить Honeywell Wi-Fi термостат к Интернету и настроить его для управления с мобильного устройства.
Шаг 1: Подготовка
Перед началом процесса подключения термостата к Wi-Fi сети вам понадобятся следующие вещи:
2.1 Пароль от Wi-Fi
Убедитесь, что у вас есть пароль от вашей домашней Wi-Fi сети. Вы будете использовать его для подключения термостата.
2.2 Устройство для подключения
Нам понадобится устройство (например, ноутбук), с помощью которого мы выполним первоначальную настройку термостата. Рекомендуется использовать ноутбук для удобства.
Шаг 2: Настройка термостата
3.1 Включение режима настройки Wi-Fi
Перед подключением термостата к Wi-Fi сети необходимо включить режим настройки Wi-Fi на самом термостате. Для этого следуйте инструкциям на термостате и убедитесь, что на верхней части экрана отображается "Настройка Wi-Fi".
3.2 Подключение к новой сети термостата
На устройстве, которое вы выбрали для настройки термостата, найдите доступные Wi-Fi сети. Вы увидите новую сеть, которая называется "Новый термостат". Подключитесь к этой сети и дайте немного времени для установления соединения.
Шаг 3: Подключение к Wi-Fi сети
4.1 Ввод IP-адреса веб-сайта Honeywell
Откройте веб-браузер на вашем устройстве. Если вас не перенаправило на веб-сайт Honeywell автоматически, введите IP-адрес, указанный в инструкции пользователя. Это перенаправит вас на нужную страницу.
4.2 Выбор домашней Wi-Fi сети
На странице веб-сайта Honeywell вы увидите список доступных Wi-Fi сетей. Найдите в списке свою домашнюю Wi-Fi сеть и подключитесь к ней.
4.3 Ввод пароля Wi-Fi сети
После выбора домашней Wi-Fi сети вам необходимо ввести пароль для нее. Введите пароль своей домашней Wi-Fi сети, чтобы установить соединение.
Шаг 4: Создание аккаунта на веб-сайте Honeywell
Теперь, когда ваш термостат подключен к Wi-Fi сети, вам необходимо создать аккаунт на веб-сайте Honeywell и зарегистрировать термостат.
5.1 Регистрация термостата
Находите на карточке, которая поставляется вместе с термостатом, Mac ID и Mac CRC номера. Введите эти номера на веб-сайте Honeywell, чтобы зарегистрировать термостат.
Шаг 5: Установка приложения на смартфон или планшет
6.1 Загрузка и установка приложения Honeywell thermostat
На своем смартфоне или планшете откройте магазин приложений (App Store или Google Play) и найдите приложение Honeywell thermostat. Загрузите и установите приложение на свое устройство.
6.2 Вход в приложение
После установки приложения войдите в него, используя аккаунт, который вы создали на веб-сайте Honeywell.
Шаг 6: Полный контроль над термостатом
Теперь, когда вы зарегистрировали термостат и подключили его к приложению на своем мобильном устройстве, вы получили полный контроль над термостатом.
7.1 Изменение температуры
Используя приложение Honeywell thermostat, вы можете легко изменять температуру в своем доме независимо от того, где вы находитесь. Просто войдите в приложение и выполните необходимые настройки.
7.2 Получение уведомлений
Вы также можете настроить приложение на отправку уведомлений, если температура в вашем доме становится слишком высокой или низкой. Таким образом, вы всегда будете в курсе и сможете принять соответствующие меры.
Заключение
Подключение Honeywell Wi-Fi термостата к Интернету позволяет вам получить полный контроль над его настройками и управлять температурой в вашем доме с помощью смартфона или планшета. Следуйте шагам, описанным в этом руководстве, и вы сможете настроить свой термостат и наслаждаться комфортным и энергоэффективным обитанием.
 WHY YOU SHOULD CHOOSE Proseoai
WHY YOU SHOULD CHOOSE Proseoai