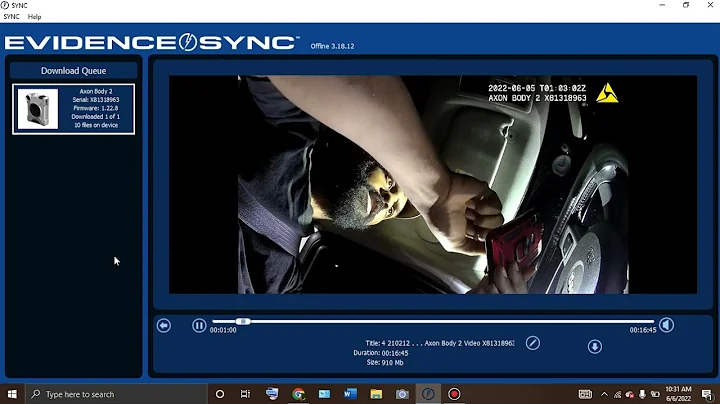Восстановление данных виртуальной машины на сервере с установленным Hyper-V Server 2019
Содержание
- Введение
- Установка Hyper-V Server 2019
- Конфигурация Hyper-V Server 2019
- Создание виртуальной машины
- Восстановление удаленных данных
- Конвертация динамического виртуального жесткого диска в фиксированный размер
- Восстановление потерянных данных с виртуального диска
- Оптимизация работы Hyper-V Server 2019
- Настройка удаленного доступа к Hyper-V Server
- Управление Hyper-V Server с помощью Hyper-V Manager
- Заключение
🏗️ Установка и настройка Hyper-V Server 2019
Hyper-V Server 2019 - это бесплатный продукт виртуализации от Microsoft, который позволяет создавать и запускать виртуальные машины. В этой статье мы рассмотрим, как установить и настроить Hyper-V Server 2019, а также расскажем о возможностях и преимуществах этого инструмента.
Введение
Прежде чем мы начнем, давайте поговорим о том, что такое Hyper-V Server. Hyper-V Server 2019 - это бесплатный продукт виртуализации от Microsoft, который позволяет создавать и запускать виртуальные машины. Он позволяет изолировать гостевую операционную систему виртуальной машины от служебной операционной системы, обеспечивая непрерывную работу.
Установка Hyper-V Server 2019
Прежде чем начать установку Hyper-V Server 2019, вам понадобится установочный образ ISO, который можно скачать с официального веб-сайта Microsoft. После загрузки образа вам потребуется создать загрузочное устройство или выполнить загрузку образа по-другому.
Установочный процесс Hyper-V Server 2019 подобен установке операционной системы Windows 10. Просто следуйте указаниям мастера установки и введите пароль администратора, когда вам будет предложено.
Конфигурация Hyper-V Server 2019
Конфигурация Hyper-V Server 2019 осуществляется с помощью командной строки. Существуют два доступных интерфейса для конфигурации - стандартный командный интерфейс и окно командной строки S Config (SCONFIG.CMD).
Первым действием после установки Hyper-V Server 2019 должно быть подключение сервера к домену или рабочей группе. Затем вы можете добавить еще одного администратора и настроить удаленный доступ к компьютеру.
Создание виртуальной машины
Создание виртуальной машины в Hyper-V Server 2019 довольно просто. Вам потребуется установить Hyper-V Manager на компьютере с операционной системой Windows 10, а затем установить соединение с удаленным сервером.
После того, как вы настроите соединение, вы сможете создавать и управлять виртуальными машинами через Hyper-V Manager. В нашем другом видео подробно рассказано о создании виртуальных машин, так что не забудьте посмотреть его.
Восстановление удаленных данных
Если виртуальная машина потеряла данные или они были удалены, вы все равно можете их восстановить. Для этого необходимо отключить виртуальный жесткий диск от Hyper-V Server и подключить его к компьютеру под управлением Windows.
Скачайте и установите специализированное программное обеспечение, которое позволит вам извлечь необходимую информацию с диска. Откройте диск в программе и запустите сканирование. Затем выберите файлы, которые необходимо восстановить, и сохраните их в выбранную директорию.
Конвертация динамического виртуального жесткого диска в фиксированный размер
Виртуальные жесткие диски в Hyper-V Server 2019 по умолчанию создаются с динамическим размером, что может привести к удалению файлов из-за дефрагментации. Однако вы можете изменить тип диска на фиксированный размер.
В настройках виртуальной машины выберите жесткий диск и измените тип на "фиксированный размер". После конвертации будет создана копия оригинального виртуального диска с фиксированным размером. Вы сможете отсканировать этот новый диск и восстановить необходимые файлы.
Оптимизация работы Hyper-V Server 2019
Hyper-V Server 2019 можно оптимизировать для улучшения производительности. Настоятельно рекомендуется установить все доступные обновления и настроить удаленный доступ к серверу. Также вы можете оптимизировать сетевые настройки и настроить параметры безопасности.
Настройка удаленного доступа к Hyper-V Server
Для удаленного управления Hyper-V Server вам понадобится компьютер с Windows 10 и установленным Hyper-V Manager. Перед настройкой соединения убедитесь, что ваш компьютер может обращаться к серверу по имени. Для этого отредактируйте файл hosts на клиентском компьютере и добавьте адрес IP и имя сервера Hyper-V.
Затем запустите командную строку от имени администратора на клиентском компьютере и выполните команду для указания имени сервера Hyper-V и данных вашей учетной записи.
Управление Hyper-V Server с помощью Hyper-V Manager
После настройки удаленного доступа и установки Hyper-V Manager на компьютере с Windows 10, вы сможете управлять своим Hyper-V Server с помощью этого инструмента. Просто запустите Hyper-V Manager, введите имя сервера Hyper-V и выполните вход.
Вы сможете создавать и управлять виртуальными машинами, мониторить их работу и выполнять другие задачи управления.
Заключение
Hyper-V Server 2019 - мощный и бесплатный инструмент виртуализации от Microsoft. В этой статье мы рассмотрели процесс установки и настройки Hyper-V Server 2019, создание виртуальных машин, восстановление данных, конвертацию динамического виртуального диска и управление с помощью Hyper-V Manager.
Надеемся, что эта информация была полезной и поможет вам успешно использовать Hyper-V Server 2019. Если у вас есть какие-либо вопросы, не стесняйтесь задавать их в комментариях. Удачи!
 WHY YOU SHOULD CHOOSE Proseoai
WHY YOU SHOULD CHOOSE Proseoai