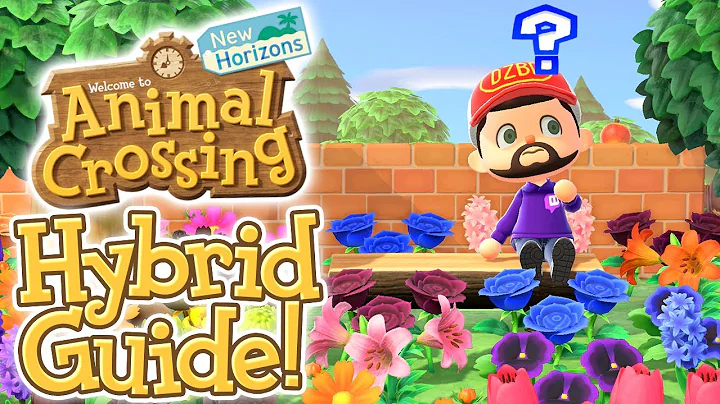Установка Linux без CD и USB | Dualboot | UEFI | Пошаговая инструкция (2021)
Содержание:
- Введение
- Подготовка к установке Ubuntu
- 2.1 Загрузка дистрибутива Ubuntu
- 2.2 Создание разделов для установки
- 2.3 Создание загрузочной USB-флешки
- Установка Ubuntu в режиме двойной загрузки
- 3.1 Запуск установки Ubuntu
- 3.2 Настройка раскладки клавиатуры и приложений
- 3.3 Выбор раздела для установки
- 3.4 Применение изменений и установка
- Управление загрузкой между Ubuntu и Windows
- 4.1 Изменение порядка загрузки в UEFI-биосе
- 4.2 Перезагрузка и настройка загрузчика GRUB
- Заключение
🖥️ Установка Ubuntu без использования CD, DVD или USB
В этой статье мы рассмотрим, как установить Linux-систему Ubuntu 20.10 в режиме двойной загрузки с Windows 10, без необходимости использования CD, DVD или USB-накопителя. Мы покажем пошаговую инструкцию, начиная от подготовки к установке до настройки загрузчика GRUB. Следуйте этим простым шагам, чтобы иметь возможность установить и использовать Ubuntu на вашем компьютере.
2. Подготовка к установке Ubuntu
2.1 Загрузка дистрибутива Ubuntu
Прежде всего, вам потребуется загрузить дистрибутив Ubuntu 20.10 с официального сайта. Перейдите на сайт Ubuntu, выберите нужную версию и дождитесь завершения загрузки.
2.2 Создание разделов для установки
Перед установкой Ubuntu необходимо создать разделы на жестком диске. Для этого откройте диспетчер дисков в Windows 10. Уменьшите размер основного раздела и создайте два новых раздела - один для загрузочного образа Ubuntu, другой для самой операционной системы.
2.3 Создание загрузочной USB-флешки
Для того чтобы загрузить установщик Ubuntu, нам понадобится создать загрузочную USB-флешку. Для этого воспользуйтесь инструментом "Universal USB Installer". Следуйте инструкциям на экране, выберите дистрибутив Ubuntu и целевой раздел, на который вы собираетесь скопировать установочный образ.
3. Установка Ubuntu в режиме двойной загрузки
3.1 Запуск установки Ubuntu
После подготовки загрузочного носителя и создания разделов, перезагрузите компьютер и выберите загрузку с USB-флешки в биосе. Запустите установку Ubuntu, выбрав соответствующий пункт в меню загрузки.
3.2 Настройка раскладки клавиатуры и приложений
На этапе установки вы будете предоставлены выбор раскладки клавиатуры и набора предустановленных приложений. Выберите настройки по своему усмотрению и нажмите "Продолжить".
3.3 Выбор раздела для установки
На следующем шаге установщик предложит вам выбрать раздел, созданный ранее, для установки Ubuntu. Если вы создали несколько разделов, выберите тот, который предназначен для установки операционной системы.
3.4 Применение изменений и установка
После выбора раздела, нажмите "Продолжить" и подтвердите применение изменений на диске. Установка Ubuntu начнется, и вы сможете следить за процессом прогресса.
4. Управление загрузкой между Ubuntu и Windows
4.1 Изменение порядка загрузки в UEFI-биосе
По умолчанию, после установки Ubuntu, компьютер будет загружаться с помощью Windows Boot Manager. Для того чтобы при включении компьютера попадать в меню GRUB, необходимо изменить порядок загрузки в UEFI-биосе. Вам следует установить GRUB на первое место в списке загрузки.
4.2 Перезагрузка и настройка загрузчика GRUB
После настройки порядка загрузки перезагрузите компьютер. Теперь при включении вы увидите меню загрузчика GRUB, в котором можно выбрать операционную систему для запуска. Выберите Ubuntu или Windows в зависимости от ваших потребностей.
Заключение
Поздравляем! Вы успешно установили Ubuntu 20.10 в режиме двойной загрузки с Windows 10. Теперь у вас есть возможность наслаждаться преимуществами и гибкостью операционной системы Ubuntu на своем компьютере. Не забудьте подписаться на наш канал, чтобы быть в курсе последних новостей и инструкций.
FAQ
Q: Как создать раздел для установки Ubuntu?
A: Чтобы создать раздел для установки Ubuntu, воспользуйтесь диспетчером дисков в Windows 10. Уменьшите размер основного раздела и создайте два новых раздела - один для загрузочного образа Ubuntu, другой для самой операционной системы.
Q: Что делать, если компьютер все равно загружается с помощью Windows Boot Manager?
A: Если компьютер все еще загружается с помощью Windows Boot Manager после установки Ubuntu, проверьте настройки загрузки в UEFI-биосе и убедитесь, что GRUB установлен на первое место в списке загрузки.
Q: Какой ключ используется для открытия меню загрузки в UEFI-биосе?
A: Ключ для открытия меню загрузки может отличаться в зависимости от производителя компьютера. Обычно это клавиша F12, F10, или Esc. Проверьте документацию к вашему компьютеру, чтобы узнать корректный ключ.
Q: Можно ли изменить раскладку клавиатуры и выбрать другие предустановленные приложения?
A: Да, на этапе установки Ubuntu вы можете выбрать свою предпочитаемую раскладку клавиатуры и изменить список предустановленных приложений.
Q: Как мне переключаться между Ubuntu и Windows при включении компьютера?
A: При включении компьютера вы увидите меню загрузчика GRUB, в котором можно выбрать операционную систему для запуска. Используйте стрелки на клавиатуре, чтобы выбрать Ubuntu или Windows, затем нажмите Enter.
Ресурсы:
 WHY YOU SHOULD CHOOSE Proseoai
WHY YOU SHOULD CHOOSE Proseoai