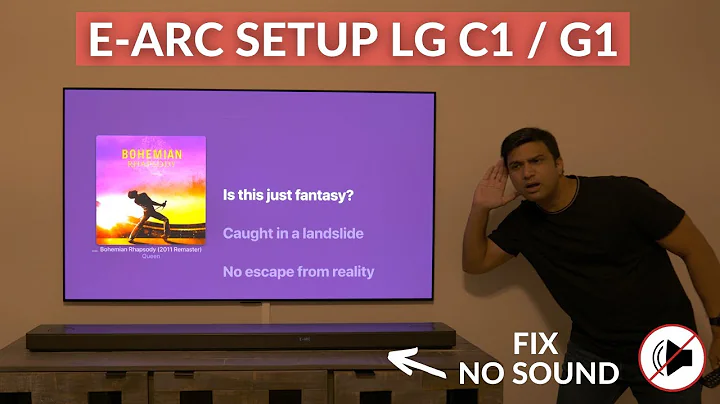Как подключиться к Mac с помощью программного обеспечения ConnectWise (ранее ScreenConnect)
Содержание:
- Введение
- Как подключиться к программному обеспечению Screen Connect
- Инструкции для пользователей Mac
- Навигация по веб-сайту
- Код сессии
- Загрузка приложения
- Открытие загруженного приложения
- Меры безопасности при установке
- Успешное подключение
- Заключение
🖥️ Как подключиться к программному обеспечению Screen Connect на Mac
Привет, друзья! Добро пожаловать в еще один урок от My Fast PC. Сегодня я покажу вам, как подключиться к нашему программному обеспечению Screen Connect, если вы являетесь пользователем Mac.
1️⃣ Навигация по веб-сайту
Первым шагом будет переход на наш веб-сайт. Вы можете использовать любой браузер, такой как Chrome, Firefox или Safari. Я покажу вам, как это сделать с использованием Safari.
- Откройте Safari и введите в адресной строке: myfastpc.com
- Нажмите клавишу Enter или Return на клавиатуре.
2️⃣ Получение кода сессии
На главной странице в правом верхнем углу вы увидите зеленую кнопку "Connect". Нажмите на нее, и вы перейдете на страницу, где вам будет предоставлен код сессии, состоящий из четырех букв. Этот код будет предоставлен вам нашим агентом.
3️⃣ Загрузка приложения
Далее вам потребуется загрузить приложение Screen Connect. На странице с кодом сессии найдите синюю кнопку с надписью "Download the App" и нажмите на нее. Приложение автоматически загрузится на ваш компьютер.
4️⃣ Открытие загруженного приложения
Когда загрузка завершится, найдите загруженное приложение в папке "Загрузки" и откройте его. Возможно, ваша система безопасности спросит, хотите ли вы открыть приложение, поскольку оно загружено из Интернета. В таком случае, просто подтвердите свое желание открыть приложение.
5️⃣ Меры безопасности при установке
Если у вас настроен Gatekeeper и он предупреждает вас о том, что приложение было загружено от непроверенного разработчика, необходимо выполнить некоторые дополнительные действия. Кликните на логотип Apple в левом верхнем углу экрана, затем перейдите в "Настройки системы". В разделе "Безопасность и конфиденциальность" найдите опцию "Open Anyway" и выберите ее. Если система потребует ввода пароля администратора или пароля компьютера, введите его для продолжения.
6️⃣ Успешное подключение
После открытия приложения, вы будете успешно подключены к нашему программному обеспечению Screen Connect. Вы увидите сообщение о том, что подключение прошло успешно, и техник сможет приступить к работе с вашим компьютером.
Спасибо за просмотр этого видео! Надеюсь, вы что-то новое узнали. Если вам понравилось это видео, поставьте лайк. Если нет, то дайте дизлайк. Оставьте комментарий ниже, если у вас есть какие-либо вопросы или предложения.
Заключение
В этом видео я показал вам, как подключиться к программному обеспечению Screen Connect на Mac. Надеюсь, этот урок был полезным для вас. Если у вас возникли какие-либо проблемы или вопросы, не стесняйтесь обращаться к нашей службе поддержки. Мы всегда готовы помочь вам. Спасибо за внимание и до следующего видео!
FAQ
Q: Могу ли я использовать другой браузер вместо Safari? \
A: Да, вы можете использовать любой браузер, такой как Chrome или Firefox.
Q: Что делать, если я забыл код сессии? \
A: Если вы забыли код сессии, обратитесь к нашему агенту для получения нового кода.
Q: Могу ли я использовать это программное обеспечение на ПК с Windows? \
A: Да, наше программное обеспечение поддерживает как Mac, так и Windows.
 WHY YOU SHOULD CHOOSE Proseoai
WHY YOU SHOULD CHOOSE Proseoai