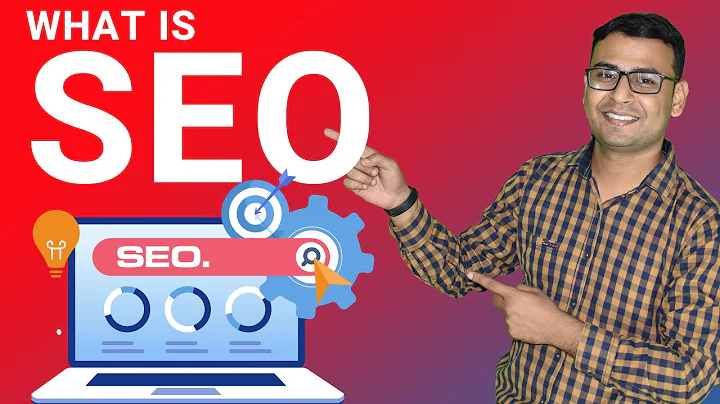Как установить двойную загрузку Pop OS и Windows 10 без grub
Содержание
- Как скачать файл ISO Pop OS и Rufus
- Создание загрузочной USB-флешки с помощью Rufus
- Создание разделов для установки Pop OS
- Установка Pop OS
- Настройка двойной загрузки Pop OS и Windows 10
- Добавление Windows 10 в меню загрузки
- Проверка функциональности меню загрузки
- Завершение установки
Как скачать файл ISO Pop OS и Rufus
Перед тем, как начать процесс установки Pop OS и Windows 10 в режиме двойной загрузки, необходимо скачать файл ISO Pop OS с официального сайта. В зависимости от вашей видеокарты, выберите соответствующую версию Pop OS (NVIDIA или AMD/Intel). Затем загрузите и установите программу Rufus, которая поможет создать загрузочную USB-флешку для установки Pop OS.
Создание загрузочной USB-флешки с помощью Rufus
- Подключите USB-флешку, которая имеет объем не менее 8 ГБ.
- Сделайте резервную копию всех важных данных на этой флешке, так как процесс создания загрузочной флешки удалит все данные.
- Запустите программу Rufus.
- Выберите ранее скачанный файл ISO Pop OS.
- Убедитесь, что выбрано правильное устройство USB.
- Нажмите кнопку "Start" и подождите, пока Rufus завершит процесс создания загрузочной флешки.
Создание разделов для установки Pop OS
- Перезагрузите компьютер и нажмите клавишу F2 (или ESC), чтобы войти в BIOS.
- Отключите функцию Secure Boot во вкладке Security.
- Если необходимо, установите пароль администратора.
- Сохраните изменения и выйдите из BIOS.
- Перезагрузите компьютер и нажмите клавишу F12 (или ESC), чтобы войти в меню загрузки.
- Выберите опцию USB для загрузки Pop OS.
Установка Pop OS
- Выберите язык и раскладку клавиатуры.
- Выберите "Custom" (Пользовательская установка).
- Нажмите "Modify partitions" (Изменить разделы).
- Настройте разделы с помощью GParted. Создайте разделы FAT32 для загрузки и ext4 для установки Pop OS.
- Примените изменения.
- Выберите соответствующие разделы для загрузки и установки Pop OS.
- Дождитесь завершения установки.
Настройка двойной загрузки Pop OS и Windows 10
- Перезагрузите компьютер и войдите в BIOS.
- Во вкладке Boot выберите Pop OS как первый приоритет загрузки.
- Сохраните изменения и выйдите из BIOS.
- Завершите настройку Pop OS, следуя указаниям на экране.
Добавление Windows 10 в меню загрузки
- Откройте терминал и выполните следующие команды:
sudo fdisk -l
- Найдите раздел EFI системы Windows 10.
- Создайте точку монтирования для раздела EFI Windows 10 в Linux с помощью команды:
sudo mkdir /mnt/windows
- Смонтируйте раздел EFI Windows 10 с помощью команды:
sudo mount /dev/<block_number> /mnt/windows
Вместо введите соответствующий номер блока, который отображается после выполнения предыдущей команды.
- Скопируйте файлы загрузчика Windows в раздел EFI Pop OS с помощью команды:
sudo cp -r /mnt/windows/EFI/Microsoft /boot/efi/
- Проверьте, скопированы ли файлы, выполнив команду:
ls /boot/efi/EFI/
Вы должны увидеть папку "Microsoft", которая означает успешное копирование файлов загрузчика Windows.
- Измените файл конфигурации системного загрузчика с помощью команды:
sudo nano /boot/efi/loader/loader.conf
- Добавьте следующие строки в верхней части файла:
timeout 5
console-mode max
- Сохраните файл и закройте текстовый редактор.
Проверка функциональности меню загрузки
Перезагрузите компьютер и проверьте, появилось ли меню выбора операционной системы. Выберите Pop OS для загрузки.
Завершение установки
Теперь у вас должна быть настроена двойная загрузка Pop OS и Windows 10. Перезагружайте компьютер и выбирайте нужную операционную систему в меню загрузки, чтобы запустить ее.
Самостоятельная установка Pop OS и Windows 10
Как видно из видео, установка Pop OS и Windows 10 в режиме двойной загрузки требует нескольких шагов, включая создание загрузочной USB-флешки, настройку разделов и настройку меню загрузки. Однако при соблюдении инструкций и внимательном следовании процессу можно легко достичь успеха.
Преимущества двойной загрузки Pop OS и Windows 10
- Возможность использовать разные операционные системы в зависимости от ваших потребностей.
- Pop OS и Windows 10 совместимы с большинством программ и игр.
- Высокая степень гибкости и настройки для обоих операционных систем.
Недостатки двойной загрузки Pop OS и Windows 10
- Необходимость перезагрузки компьютера при переключении между операционными системами.
- Возможные проблемы с обновлениями и совместимостью при наличии двух операционных систем на одном устройстве.
FAQ
Q:Могу ли я установить Pop OS и Windows 10 на разные жесткие диски?
A: Да, вы можете установить каждую операционную систему на отдельный жесткий диск, если ваш компьютер имеет несколько дисков.
Q: Как удалить одну из операционных систем в случае необходимости?
A: Чтобы удалить одну из операционных систем, вам потребуется перезагрузить компьютер с помощью загрузочной USB-флешки и перенастроить разделы с помощью GParted.
Q: Возможно ли установить другую операционную систему на эту конфигурацию двойной загрузки?
A: Да, вы можете установить другую операционную систему, но будьте осторожны, чтобы не повредить существующие разделы и данные.
Q: Могу ли я использовать эту конфигурацию двойной загрузки на ноутбуке?
A: Да, вы можете использовать эту конфигурацию на ноутбуке, если он имеет поддержку загрузки с USB-флешки и разделение диска.
Ресурсы:
 WHY YOU SHOULD CHOOSE Proseoai
WHY YOU SHOULD CHOOSE Proseoai