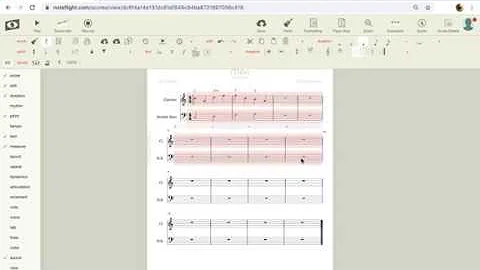Увлекательная анимация дорожной карты PowerPoint
Определение пути следования анимации PowerPoint с дорожной картой 👣
Введение
Создание интересной и захватывающей анимации в презентации PowerPoint может значительно улучшить ее эффектность и оставить яркое впечатление на аудиторию. Одним из увлекательных способов передачи информации является использование анимированной дорожной карты, которая постепенно раскрывает различные моменты и события. В этой статье мы рассмотрим, как создать такую анимацию с нуля, используя инструменты PowerPoint.
Таблица содержания
- Шаг 1: Нарисуйте дорожную карту
- Шаг 2: Введение событий
- Шаг 3: Добавление анимации движения
- Шаг 4: Поворот стрелки
- Шаг 5: Добавление текста и завершение анимации
Шаг 1: Нарисуйте дорожную карту
Для начала создания анимированной дорожной карты в PowerPoint, нам понадобится нарисовать линии, представляющие путь следования. Для этого перейдите во вкладку "Формы" и выберите инструмент "Линия". Нарисуйте первую линию, а затем создайте еще четыре линии, чтобы представить последующие точки на дорожной карте. Убедитесь, что все линии имеют одинаковые свойства, такие как цвет и толщина.
Шаг 2: Введение событий
Далее нам необходимо добавить события или моменты, которые будут представлены на дорожной карте. Для этого выберите инструмент "Стрелка вправо" из галереи "Блочные стрелки". Нарисуйте стрелку первого события и настройте ее свойства, такие как цвет и размер.
Шаг 3: Добавление анимации движения
Теперь мы готовы добавить анимацию, чтобы наше первое событие появилось. Выделите стрелку и перейдите во вкладку "Анимация". Выберите анимацию "Вылет" и настройте параметры, такие как направление и продолжительность анимации. Добавьте анимацию "Вытирание" для появления текста, связанного с этим событием.
Шаг 4: Поворот стрелки
После того, как первое событие было представлено, нам нужно сделать поворот стрелки на 45 градусов. Выделите стрелку и добавьте анимацию "Вращение". Настройте угол поворота на 45 градусов в обратном направлении. Затем добавьте анимацию движения, чтобы переместить стрелку к следующей точке на дорожной карте.
Шаг 5: Добавление текста и завершение анимации
Чтобы закончить анимацию, добавьте текст, связанный со следующим событием, и настройте анимацию вылета и вытирания, чтобы он появился после вращения стрелки. Повторите эти шаги для остальных событий на дорожной карте.
Таким образом, вы можете поэтапно создать анимацию с анимированной дорожной картой в PowerPoint. Как только вы освоите этот процесс, вы можете добавлять столько событий, сколько вам необходимо, и создавать увлекательные и креативные презентации для своей аудитории.
🎉Преимущества анимированной дорожной карты в PowerPoint:
- Повышает визуальный интерес и привлекательность презентации
- Улучшает понимание и запоминаемость информации
- Создает динамичную и захватывающую атмосферу на презентации
💡Совет: Используйте свою креативность при создании анимированной дорожной карты в PowerPoint, чтобы сделать презентацию более привлекательной и уникальной.
Если вам понравилась эта статья и вы хотите узнать больше о креативных идей PowerPoint, посетите наш сайт presentationprocess.com. У нас есть множество полезных ресурсов и шаблонов для создания увлекательных презентаций.
FAQ:
❓ Вопрос: Можно ли показывать больше пяти событий на дорожной карте?
⚡ Ответ: Да, вы можете добавить столько событий, сколько вам нужно, повторив описанный выше процесс для каждого события.
❓ Вопрос: Могу ли я изменить цвет и стиль линии на дорожной карте?
⚡ Ответ: Да, вы можете настроить цвет и стиль линии на дорожной карте, выбрав нужные параметры во вкладке "Форматирование".
Ресурсы:
Обратите внимание, что этот перевод был выполнен с помощью искусственного интеллекта, и могут быть некоторые расхождения в точности и стиле перевода.
 WHY YOU SHOULD CHOOSE Proseoai
WHY YOU SHOULD CHOOSE Proseoai