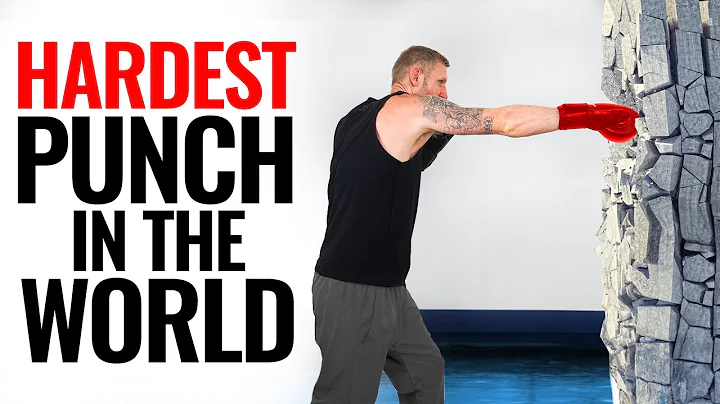Как транслировать геймплей Quest 2 на Twitch или YouTube
Стриминг геймплея Quest 2 на Twitch или YouTube довольно прост, но, конечно, для этого вам понадобится несколько вещей. Прежде всего, вам понадобится сам Quest 2, что, конечно же, очевидно. Также вам понадобится ноутбук или ПК. В настоящий момент нет возможности напрямую стримить на Twitch или YouTube с Quest 2, и также нет возможности сделать это со смартфона. Ну, разве что, если вам нравится, чтобы ваши стримы выглядели и звучали примерно так...
Когда у вас Quest 2 включен и игра готова к запуску, вам нужно перейти к компьютеру, открыть браузер и зайти на oculus.com/casting. Затем вам нужно войти в свою учетную запись Oculus, и после этого вы попадете на эту страницу. Теперь нам нужно вернуться к нашему гарнитуре, нажать кнопку Oculus на правом контроллере, нажать здесь на кнопку камеры, а затем на трансляцию, а после нажать на компьютер. Нажмите Далее и ваш Quest 2 должен начать транслировать то, что вы видите, на ваш компьютер.
Прежде чем начать стрим, у нас есть несколько опций, которые стоит рассмотреть. Как видите, по умолчанию мы транслируем в соотношении 1:1, поэтому, если вы хотите изменить это на широкоформатный, просто нажмите здесь на шестеренку настроек и переключите этот переключатель. Некоторые другие доступные опции включают расширение окна в полноэкранный режим, значок динамика позволяет вам отключать и включать звук игры, а также регулировать громкость игры, и последнее, но не менее важное, мы можем включить или выключить микрофон на Quest. Если у вас нет отдельного микрофона, который вы используете для записи своего голоса во время трансляции, вы можете просто включить его и использовать микрофон Quest 2. Да, это не самый лучший микрофон в мире, но он выполняет свою работу.
Как только вы настроите все эти вещи так, как вам нужно, вам следует открыть свое программное обеспечение для стриминга. В моем случае, я открываю OBS. Это видео не является обучением по использованию OBS, поэтому я предполагаю, что вы уже знаете, как использовать то программное обеспечение для стриминга, которое вы используете, поэтому этот шаг должен быть простым. Вам нужно настроить программу так, чтобы она захватывала окно, на котором транслируется Quest 2, добавить вашу камеру, если у вас есть камера, наблюдающая за вами во время игры, и вот и все. Вы готовы транслировать свой геймплей Quest 2 на Twitch или YouTube.
Теперь давайте немного переключимся на стриминг или захват игрового процесса в PC VR. Есть несколько способов сделать это. Для тех, кто знаком с использованием программного обеспечения для стриминга, такого как OBS, вы знаете, что можно очень легко захватить окно монитора на вашем ПК, но я хочу показать вам способ захвата или стрима именно того, что вы видите в гарнитуре. Например, если вы используете наложение производительности или что-то подобное в инструменте отладки Oculus. Это не отображается в обычном мониторе игры на вашем ПК. Метод, который я покажу вам, позволяет вам видеть это на вашем ПК и захватывать это, а также имеет опции для стабилизации изображения, что сглаживает движения вашей головы, делая захваты более удобными для просмотра зрителями, которые могут легко испытывать покачивание, или что-то в этом роде, во время просмотра геймплея виртуальной реальности.
Мы собираемся открыть приложение, называемое Oculus Mirror. Оно поставляется бесплатно с приложением Oculus PC, которое вам необходимо установить на своем ПК, чтобы играть в PC VR с помощью Quest 2. Сначала нам нужно открыть Проводник, дважды щелкнуть на диске C://, затем на Program Files, Oculus, Support, Oculus-diagnostics, а затем открыть Oculus Mirror. Изначально это окно ничего не покажет, пока вы не запустите Quest Link, но после этого оно будет показывать именно то, что вы видите в своей гарнитуре. Чтобы сделать Oculus Mirror полноэкранным, нажмите где-нибудь в окне, и это приведет к появлению строк меню вверху экрана. Щелкните на Настройки, затем на Полноэкранный режим, а затем снова щелкните где-нибудь в окне, чтобы скрыть меню.
Если вы хотите использовать стабилизацию изображения, как я уже упоминал, щелкните на Настройки, стабилизация изображения и активируйте ее здесь. Здесь также есть другие параметры, такие как Удерживать вертикальное положение, что сохраняет вертикальное положение вашего захвата при наклоне головы, а не поворачивает изображение на экране. Вы также можете изменить параметры между "Широкий", "Узкий" и "Слабый" или настроить свой собственный параметр. "Слабый" обеспечивает наименьшую стабилизацию и широчайший угол обзора в то время, как стабилизация изображения включена. "Широкий" стабилизирует изображения немного больше, но также немного сужает поле зрения, а "Узкий" обеспечивает наибольшую стабилизацию, но также сильно сужает поле зрения.
Как только вы настроили все эти параметры так, как вам нужно, как вы уже догадались на данном этапе, вы можете настроить свое программное обеспечение для стриминга на захват окна Oculus Mirror и начать записывать или транслировать свой потрясающий геймплей PC VR.
В качестве создателя контента для VR, получение качественных записей - это абсолютно необходимо для создания превосходных видеороликов, и когда вы записываете автономный геймплей на Quest 2, единственным способом получить ЛУЧШИЕ записи является запись непосредственно на гарнитуру. И это видео покажет вам, как сделать запись вашего геймплея Quest 2 при разрешении 1080p и в любом другом разрешении и соотношении сторон, которое вы хотите.
 WHY YOU SHOULD CHOOSE Proseoai
WHY YOU SHOULD CHOOSE Proseoai