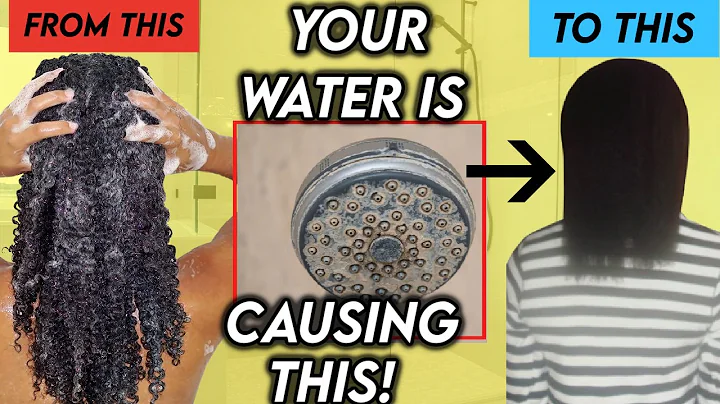Как сбросить забытый пароль на Raspberry Pi
Содержание:
- Введение
- Процесс сброса пароля на Raspberry Pi
- Подготовка Raspberry Pi
- Извлечение SD-карты
- Редактирование файла cmdline.txt
- Перезапуск Raspberry Pi
- Монтирование системы
- Изменение пароля
- Выключение Raspberry Pi
- Восстановление оригинального файла cmdline.txt
Восстановление пароля на Raspberry Pi
🔐 Введение:
Забыли пароль от Raspberry Pi? Не волнуйтесь! В этой статье мы рассмотрим процесс сброса пароля на Raspberry Pi и восстановления доступа к вашей системе. Отличительной чертой этого метода является возможность выполнения всех необходимых операций на другом компьютере без необходимости входа в сам Raspberry Pi. Давайте начнем!
Сброс пароля на Raspberry Pi
🔒 Процесс сброса пароля на Raspberry Pi:
Вот пошаговая инструкция по сбросу пароля на Raspberry Pi, если вы его забыли:
1. Подготовка Raspberry Pi
Перед тем как начать процесс сброса пароля, вам потребуется подготовить Raspberry Pi:
- Ваш Raspberry Pi должен быть выключен. Если он работает, вам потребуется выключить его.
- Извлеките SD-карту из Raspberry Pi и вставьте ее в компьютер.
2. Извлечение SD-карты
Для работы с SD-картой вам потребуется извлечь ее из Raspberry Pi и вставить в компьютер:
- Для пользователей Mac: вставьте SD-карту в слот для карт памяти на вашем компьютере.
- Для пользователей Windows: откройте проводник и найдите раздел "Загрузка" или "Boot" в SD-карте Raspberry Pi.
3. Редактирование файла cmdline.txt
Теперь давайте отредактируем файл cmdline.txt для сброса пароля:
- На Mac: откройте файл cmdline.txt и перейдите в конец строки root wait.
- На Windows: откройте файл cmdline.txt и найдите строку root wait.
4. Перезапуск Raspberry Pi
Перезапустите Raspberry Pi для применения изменений в системе:
- Отсоедините SD-карту от компьютера и вставьте ее обратно в Raspberry Pi.
5. Монтирование системы
Теперь перейдите в командную строку Raspberry Pi и примонтируйте систему:
mount -o remount,rw /dev/mmcblk0p2 /
6. Изменение пароля
Теперь вы можете сбросить и изменить пароль:
passwd pi
Введите новый пароль дважды.
7. Выключение Raspberry Pi
Поздравляем! Теперь, когда пароль был успешно сброшен, вам остается только выключить Raspberry Pi:
- Выключите Raspberry Pi, извлеките SD-карту, и вставьте ее обратно в компьютер.
8. Восстановление оригинального файла cmdline.txt
Если вам необходимо восстановить оригинальный файл cmdline.txt, выполните следующие действия:
- Откройте раздел "Загрузка" или "Boot" на SD-карте Raspberry Pi.
- Переименуйте файл "cmdline.txt.sh" обратно в "cmdline.txt".
- Удалите файл "command_line_sh.txt", если вы создали его.
Это все, что нужно сделать! Теперь вы можете войти в Raspberry Pi с новым паролем, который вы задали.
Пожалуйста, оставьте свои комментарии, если у вас возникли вопросы. Если вам понравилось видео, не забудьте поставить лайк и подписаться на наш YouTube канал. Спасибо за просмотр и до следующего раза!
 WHY YOU SHOULD CHOOSE Proseoai
WHY YOU SHOULD CHOOSE Proseoai