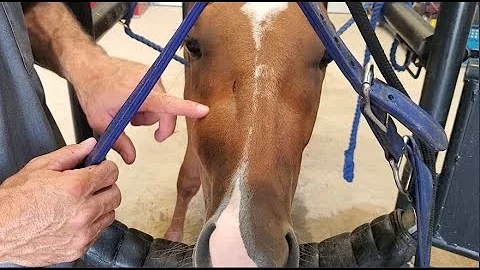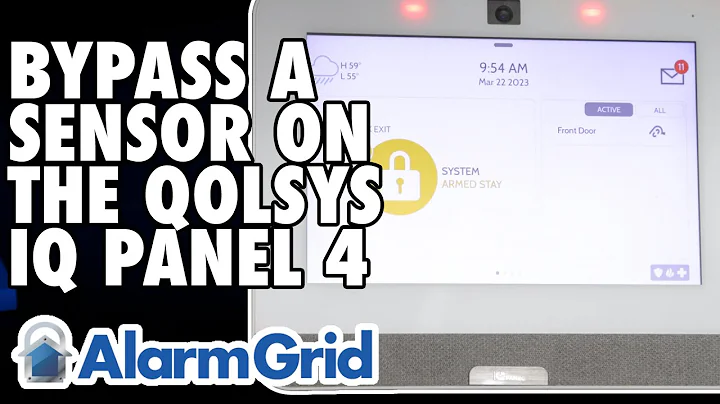🎵 Запись гитары и вокала с помощью Reaper: руководство для начинающих
Содержание
- Введение
- Загрузка и установка программного обеспечения Reaper
- 2.1 Ссылка для загрузки Reaper
- 2.2 Установка Reaper на ПК или Mac
- Настройка аудиоинтерфейса
- 3.1 Выбор устройства записи и воспроизведения
- 3.2 Настройка параметров ввода и вывода
- Создание треков для гитары и вокала
- Настройка ввода и выбор источника аудиосигнала
- Запись гитары и вокала в Reaper
- Редактирование и обработка аудио
- 7.1 Добавление эффектов к гитарному треку
- 7.2 Добавление реверберации к вокальному треку
- Оценка качества записи
- Рекомендации по оснащению домашней студии
- 9.1 Рекомендуемое оборудование
- 9.2 Ссылки на покупку оборудования
🎵 Запись и редактирование музыки с помощью программы Reaper: руководство для начинающих
👋 Привет! Меня зовут Джон Холт, и я помогаю сделать процесс музыкального производства доступным для всех на канале Audio Journey. В этом руководстве я покажу вам, как записать гитару и вокал с использованием программного обеспечения Reaper. Если вы хотите научиться записывать и редактировать собственную музыку, то вам понадобится специальное программное обеспечение. Reaper - отличный выбор для начинающих, поскольку имеет бесплатный пробный период. Давайте начнем!
1. Введение
Программное обеспечение Reaper представляет собой цифровую звуковую рабочую станцию (DAW), которая позволяет записывать и редактировать собственную музыку. Это мощный инструмент с огромным функционалом, который может быть использован как начинающими, так и опытными музыкантами. В этом руководстве я расскажу вам о базовых шагах по записи гитары и вокала с помощью Reaper.
2. Загрузка и установка программного обеспечения Reaper
🔗 2.1 Ссылка для загрузки Reaper: reaper.fm
Перед началом работы с Reaper вам необходимо загрузить и установить программу на ваш компьютер или Mac. Перейдите на официальный сайт Reaper по ссылке выше, и выберите версию, соответствующую вашей операционной системе.
Преимущества использования Reaper:
- Бесплатный пробный период для оценки всех функций.
- Поддержка Windows и Mac.
- Высокая гибкость и настраиваемость интерфейса.
- Множество встроенных эффектов и инструментов.
- Возможность добавления плагинов сторонних разработчиков.
🔗 2.2 Установка Reaper на ПК или Mac
После загрузки файла установки Reaper, запустите его и следуйте инструкциям мастера установки. Убедитесь, что выбрали правильную платформу (ПК или Mac) и следуйте всем указаниям, чтобы успешно завершить процесс установки.
3. Настройка аудиоинтерфейса
Перед началом записи вам потребуется настроить аудиоинтерфейс, чтобы указать Reaper, откуда получать аудиосигнал (ваш микрофон, гитару и т.д.) и куда его направлять для прослушивания (наушники, мониторы и т.д.). Вот как это сделать:
3.1 Выбор устройства записи и воспроизведения
Откройте настройки Reaper и найдите раздел "Audio". В этом разделе у вас будет возможность выбрать устройства записи и воспроизведения. Если у вас есть внешний звуковой интерфейс, такой как Focusrite Scarlett 2i2, выберите его в качестве устройства записи и воспроизведения.
3.2 Настройка параметров ввода и вывода
После выбора устройств записи и воспроизведения, установите соответствующие параметры ввода и вывода аудиосигнала. Например, если ваш микрофон подключен к первому входу аудиоинтерфейса, выберите "Input 1" в настройках записи, чтобы указать Reaper, что аудиосигнал будет поступать с этого источника. Аналогично, если ваша гитара подключена ко второму входу, выберите "Input 2" для гитарного трека.
4. Создание треков для гитары и вокала
Создание отдельных треков для гитары и вокала позволит вам редактировать и обрабатывать их независимо друг от друга. Для создания треков, следуйте этим шагам:
- Нажмите дважды на пустое место в левой части экрана Reaper, чтобы создать новый трек. Повторите это действие еще раз, чтобы создать второй трек.
- Один из треков будет предназначен для вокала, а другой для гитары. Выберите соответствующие имена треков, чтобы их легко отличать друг от друга.
5. Настройка ввода и выбор источника аудиосигнала
Перед началом записи необходимо указать Reaper источник аудиосигнала. Это позволит программе знать, откуда именно получать звуковой сигнал для записи. Вот как это сделать:
- Найдите настроек трека, который будет использоваться для записи гитары.
- Выберите соответствующий источник звука для этого трека, который соответствует вашей гитаре. Например, если ваша гитара подключена ко второму входу аудиоинтерфейса, выберите "Input 2" для этого трека.
- Повторите те же шаги для трека вокала и выберите правильный источник аудио для вашего микрофона.
6. Запись гитары и вокала в Reaper
После настройки треков и выбора источников аудиосигнала вы готовы начать запись гитары и вокала. Вот шаги, которые нужно выполнить:
- Нажмите на кнопку "Record Arm" на треке гитары, чтобы подготовить его к записи. То же самое сделайте и для трека вокала.
- Нажмите на кнопку "Record" внизу экрана Reaper, чтобы начать запись. Играйте на гитаре и/или поете в микрофон, пока программа записывает звук.
- Когда закончите запись, нажмите на кнопку "Stop" для завершения записи.
7. Редактирование и обработка аудио
После записи гитары и вокала вы можете приступить к их редактированию и обработке. Вот несколько основных методов обработки:
7.1 Добавление эффектов к гитарному треку
Чтобы звук гитары звучал профессионально, вы можете добавить эффекты, например, симуляцию гитарного усилителя. Получение "амп-симуляции" позволяет создать звучание аналогичное звуку гитары, подключенной к гитарному усилителю. Таким образом, вы можете получить качественный звук гитары, даже не используя громкоговоритель. В Reaper вы можете использовать плагин GTR Solo или другие плагины эмуляции гитарного усилителя.
7.2 Добавление реверберации к вокальному треку
Чтобы придать вокалу глубину и пространственное звучание, можно добавить реверберацию. В Reaper можно использовать встроенные плагины реверберации или скачать сторонние плагины. Выберите подходящий плагин реверберации и добавьте его к вокальному треку, чтобы создать желаемый звук.
8. Оценка качества записи
После обработки аудио вы можете прослушать его и оценить качество записи. Обратите внимание на громкость, наличие шумов или искажений, а также качество звучания гитары и вокала. Если есть необходимость, вы можете повторить процесс записи или доработать звук с помощью редактирования.
9. Рекомендации по оснащению домашней студии
Если вы заинтересованы в дальнейшем развитии домашней студии, предлагаю вам ознакомиться с рекомендуемым оборудованием. В описании ниже вы найдете ссылки на покупку оборудования, которое было использовано в этом руководстве.
9.1 Рекомендуемое оборудование:
9.2 Ссылки на покупку оборудования:
Надеюсь, что это руководство помогло вам начать записывать и редактировать свою музыку с помощью программы Reaper. Если у вас есть какие-либо вопросы или вам понадобится дополнительная информация, не стесняйтесь обращаться ко мне в комментариях или по контактным ссылкам в описании. Удачи вам и приятного творчества!
👇 FAQ (Часто задаваемые вопросы)
Q: Могу ли я использовать другое программное обеспечение для записи музыки?
A: Да, существует множество программ для записи и редактирования музыки. Однако Reaper является отличным выбором для начинающих благодаря бесплатному пробному периоду и широкому функционалу.
Q: Какие эффекты могу добавить к своей записи гитары на Reaper?
A: В Reaper есть множество встроенных и сторонних плагинов для обработки звука гитары. Вы можете добавить симуляцию гитарного усилителя, задержку, реверберацию и многое другое.
Q: Могу ли я использовать встроенные плагины Reaper для обработки вокала?
A: Да, Reaper поставляется с различными встроенными плагинами, включая эквалайзеры, компрессоры и реверберацию. Вы можете использовать эти плагины для обработки вокального звука.
Q: Каковы преимущества использования внешнего аудиоинтерфейса, такого как Focusrite Scarlett 2i2?
A: Внешний аудиоинтерфейс позволяет улучшить качество записи и воспроизведения звука, а также предоставляет больше возможностей для подключения микрофонов и инструментов.
Q: Как можно улучшить качество звука при записи гитары и вокала в домашней студии?
A: Чтобы улучшить качество звука, рекомендуется использовать высококачественные микрофоны, аудиоинтерфейсы и студийное оборудование. Также важно обратить внимание на аккустическую обработку помещения, в котором происходит запись.
🌐 Ресурсы:
 WHY YOU SHOULD CHOOSE Proseoai
WHY YOU SHOULD CHOOSE Proseoai