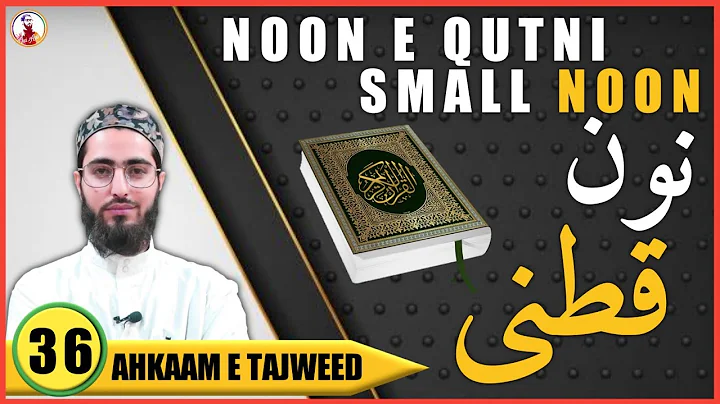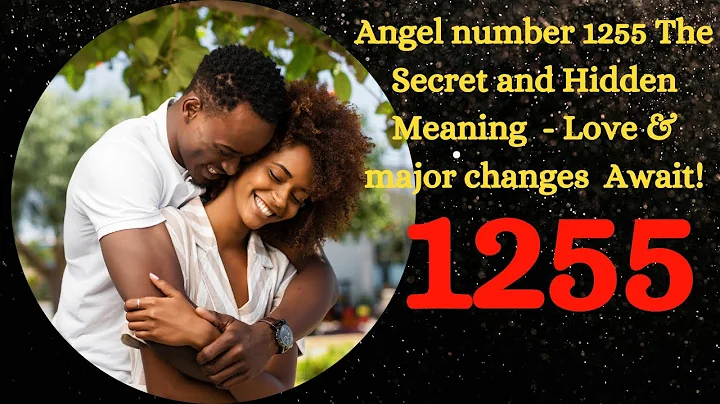Установка SAP: выбор версии, установка и проверка
Содержание
- Введение
- Выбор версии продукта
- Загрузка и установка экспорта
- Переименование программного обеспечения
- Выбор базы данных
- Установка сервера приложений
- Выбор типа установки
- Установка стандартной версии
- Переустановка с нуля
- Проверка установки
📝 Введение
В этой статье рассмотрим процесс установки и настройки программного обеспечения SAP (System Application and Products) для бизнес-целей. Мы поговорим о выборе версии продукта, загрузке и установке экспорта, переименовании программного обеспечения, выборе базы данных, установке сервера приложений, выборе типа установки и проведении проверки после установки. Давайте начнем!
🔄 Выбор версии продукта
Перед тем как приступить к установке SAP, необходимо выбрать подходящую версию продукта. Загрузите экспорт необходимой версии с официального сайта SAP. При установке программного обеспечения убедитесь, что выбрана версия, которую вы загрузили. Это поможет избежать путаницы и ошибок.
💾 Загрузка и установка экспорта
Загрузите экспорт с официального сайта SAP. После загрузки, установите экспорт, следуя инструкциям на экране. Убедитесь, что вы выбираете нужную версию и следуете рекомендациям по установке.
✅ Переименование программного обеспечения
После установки экспорта, рекомендуется переименовать программное обеспечение, чтобы избежать путаницы с другими версиями. Перейдите в директорию SAP Software Location и переименуйте папку в соответствии с версией, которую вы установили.
🔢 Выбор базы данных
При установке SAP вы должны выбрать подходящую базу данных. Вы можете выбрать SQL Server или HANA Database в зависимости от ваших потребностей. Если вы работаете с SQL Server, выберите соответствующую опцию при установке. В случае использования HANA Database, выберите его в качестве базы данных.
💻 Установка сервера приложений
При установке SAP вы также должны установить сервер приложений. Обратите внимание, что сервер приложений располагается выше уровня приложений и предоставляет функциональность Java. При выборе типа установки укажите, что вы устанавливаете приложение "выше". Это важно для правильной настройки системы.
📍 Выбор типа установки
При выборе типа установки учитывайте потребности вашего бизнеса. Если у вас новый проект или разработка, выберите стандартную установку. Если вам требуется распределенная или высокодоступная система, выберите соответствующий вариант установки. Уточните ваши требования перед выбором.
🔄 Переустановка с нуля
Если вы сделали ошибку при выборе опций установки, вы можете начать заново. Нажмите кнопку "Отмена" во время установки и выберите новую опцию "новая установка". Это позволит вам начать установку с чистого листа и выбрать правильные настройки для вашей системы.
✅ Проверка установки
После завершения установки рекомендуется проверить, что все прошло успешно. Удостоверьтесь, что все системы SAP доступны в MMC и имеют статус "Зеленый" (работает). Также убедитесь, что все пользователи и пароли были созданы успешно.
🔎 Настройка SAP - часто задаваемые вопросы (FAQ)
Q: Как выбрать версию SAP для установки?
A: Выберите версию, соответствующую вашим бизнес-потребностям и загрузите экспорт с официального сайта SAP.
Q: В чем разница между стандартной и распределенной установкой?
A: Стандартная установка предназначена для разработки и тестирования, а распределенная - для более сложных и требовательных проектов.
Q: Как переименовать программное обеспечение SAP?
A: Перейдите в директорию SAP Software Location и переименуйте папку, соответствующую версии, которую вы установили.
Q: Как проверить успешность установки SAP?
A: Удостоверьтесь, что все системы SAP доступны в MMC и имеют статус "Зеленый" (работает).
 WHY YOU SHOULD CHOOSE Proseoai
WHY YOU SHOULD CHOOSE Proseoai