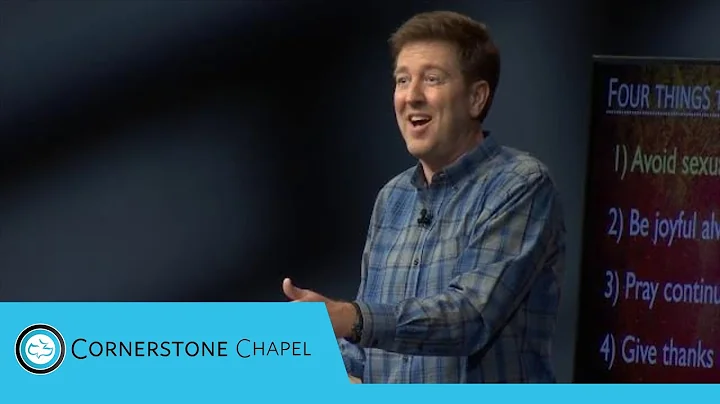Инструмент Slice в Photoshop: мощный способ редактирования изображений
Содержание
- Введение
- Раздел 1: Представление инструмента "Slice" в Photoshop
- Подраздел 1.1: Расположение инструмента "Slice"
- Подраздел 1.2: Основное назначение инструмента "Slice"
- Подраздел 1.3: Использование инструмента "Slice" для обрезки изображений
- Раздел 2: Использование инструмента "Slice" для создания новых путей
- Подраздел 2.1: Объединение нескольких слоев и создание разрезов
- Подраздел 2.2: Удаление разрезов и получение нового изображения
- Раздел 3: Редактирование изображений с помощью инструмента "Slice"
- Подраздел 3.1: Удаление определенных частей изображений
- Подраздел 3.2: Добавление элементов в изображение с использованием инструмента "Slice"
- Заключение
Введение
В этом уроке мы сосредоточимся на инструменте "Slice" в Photoshop. Этот инструмент позволяет разрезать изображение и создавать новые обрезки и пути. Мы рассмотрим его основное назначение и различные способы его использования для редактирования изображений. Давайте начнем!
Раздел 1: Представление инструмента "Slice" в Photoshop
Подраздел 1.1: Расположение инструмента "Slice"
Инструмент "Slice" находится в нижней части панели слоев в Photoshop. Это кнопка слева от основных инструментов. Для использования этого инструмента нам необходимо выбрать два слоя одновременно.
Подраздел 1.2: Основное назначение инструмента "Slice"
Основное назначение инструмента "Slice" в Photoshop - это разрезание изображений и создание новых обрезок или путей. Этот инструмент полезен, когда нам нужно изменить форму или состав изображения.
Подраздел 1.3: Использование инструмента "Slice" для обрезки изображений
Одним из основных способов использования инструмента "Slice" является обрезка изображения для создания новых элементов. Например, если нам нужно создать многослойную картину кружка с вырезом в форме буквы "В", мы можем использовать этот инструмент для удаления лишних частей изображения.
Раздел 2: Использование инструмента "Slice" для создания новых путей
Подраздел 2.1: Объединение нескольких слоев и создание разрезов
Для начала работы с инструментом "Slice" нам необходимо выбрать два слоя, которые нужно разрезать. Мы можем выделить оба слоя, перетаскивая их или используя комбинацию клавиш. Когда оба слоя выбраны, кнопка "Slice" становится активной.
Подраздел 2.2: Удаление разрезов и получение нового изображения
После разрезания слоев мы можем удалить ту часть изображения, которую хотим заменить. Это позволяет использовать только один слой с вырезанной формой вместо двух слоев с разными цветами или элементами.
Раздел 3: Редактирование изображений с помощью инструмента "Slice"
Подраздел 3.1: Удаление определенных частей изображений
Еще один способ использования инструмента "Slice" заключается в удалении определенных частей изображения. Например, если нам нужно удалить букву "О" из слова "ДОМ", мы можем создать прямоугольную область, которая полностью покрывает букву "О" и затем удалить эту область.
Подраздел 3.2: Добавление элементов в изображение с использованием инструмента "Slice"
Мы также можем использовать инструмент "Slice" для добавления новых элементов на изображение. Например, если мы хотим заменить букву "О" на изображении слова "ДОМ" венком, мы можем создать область с формой венка и затем удалить область, которую нужно заменить.
Заключение
Инструмент "Slice" является мощным инструментом редактирования изображений в Photoshop. Он позволяет разрезать изображения, создавать новые обрезки и пути, а также редактировать существующие изображения путем удаления или замены определенных частей. Надеюсь, этот урок был полезен для вас. Не забудьте подписаться и поставить лайк, чтобы не пропустить новые уроки по работе в Photoshop. Удачи!
 WHY YOU SHOULD CHOOSE Proseoai
WHY YOU SHOULD CHOOSE Proseoai