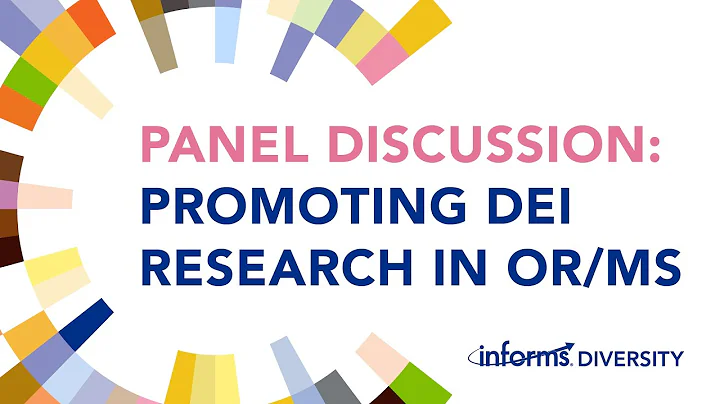Как создать систему диалогов в Unity с использованием Ink
Содержание
- Введение
- Создание системы диалогов в Unity с использованием Ink
- Использование тегов в Ink для управления именами НПС, портретами и макетами
- Настройка UI компонентов для отображения имен и портретов
- Обработка тегов для динамического изменения имен и портретов
- Создание анимаций и аниматоров для портретов и макетов
- Установка значений по умолчанию при начале диалога с новым НПС
- Заключение
👤 Введение
Привет всем! Меня зовут Тревер, и в этом видео я покажу вам простой, но эффективный способ отображения и управления именами НПС, портретами и различными макетами для системы диалогов, построенной в Unity с использованием Ink. К концу этого видео мы создадим систему, в которой портреты и имена могут легко изменяться для каждой строки диалога, а также легко изменить макет панели диалога. Давайте начнем!
🎮 Создание системы диалогов в Unity с использованием Ink
Перед тем, как начать, убедитесь, что у вас уже есть готовый проект Unity, созданный в предыдущем видео. Вам также потребуется установить плагин Ink для Unity и текстовый компонент TextMeshPro, который мы будем использовать позже.
Для начала создадим необходимые компоненты пользовательского интерфейса (UI) для отображения имен и портретов в диалоговой панели. Создайте объект Panel, добавьте ему изображения для отображения портретов и текстовый компонент для отображения имен персонажей. Установите соответствующие значения по умолчанию для изображений и текстовых компонентов. Не забудьте также настроить макеты для панели диалога, чтобы портреты и имена правильно отображались на экране.
🏞️ Использование тегов в Ink для управления именами НПС, портретами и макетами
Ink позволяет нам использовать теги для добавления метаданных к любой строке диалога. Каждый тег представляет собой простую строку, которая считывается в Unity. Мы можем структурировать теги, используя пары ключ-значение, где ключ представляет собой действие, которое мы хотим выполнить в нашем коде C#, а значение представляет собой данные, которые будут использоваться для этого действия.
В нашем случае мы будем использовать теги для установки отображаемого имени персонажа, портрета и макета панели диалога. Мы будем читать эти теги в Unity, парсить их в пары ключ-значение и затем выполнять соответствующие действия в зависимости от ключа и значения тега.
1️⃣ Настройка UI компонентов для отображения имен и портретов
Давайте начнем с настройки компонентов пользовательского интерфейса для отображения имен и портретов в диалоговой панели. Создайте панель UI, на которой будут располагаться изображения для портретов и текстовый компонент для отображения имен. Установите подходящие значения по умолчанию для изображений и текстового компонента. Не забудьте настроить положение и размеры каждого компонента таким образом, чтобы они корректно отображались на экране.
Пример кода:
void SetupUIComponents()
{
// Создание панели для портретов
GameObject portraitFrame = Instantiate(portraitFramePrefab);
portraitFrame.transform.SetParent(dialogPanel.transform, false);
// Создание изображения для портрета
Image portraitImage = Instantiate(portraitImagePrefab);
portraitImage.transform.SetParent(portraitFrame.transform, false);
// Создание рамки для отображения имени персонажа
GameObject speakerFrame = Instantiate(speakerFramePrefab);
speakerFrame.transform.SetParent(dialogPanel.transform, false);
// Создание текстового компонента для отображения имени
TextMeshProUGUI displayNameText = Instantiate(displayNameTextPrefab);
displayNameText.transform.SetParent(speakerFrame.transform, false);
// Настройка параметров компонентов (изображений, текста и прочих свойств)
// ...
}
2️⃣ Обработка тегов для динамического изменения имен и портретов
Теперь, когда у нас есть настроенные компоненты UI для отображения имен и портретов, давайте обработаем теги в Ink, чтобы динамически изменять имена и портреты персонажей во время диалога.
Ink позволяет нам добавлять теги к любой строке диалога, в которой мы хотим вызвать изменение имени и портрета. Мы будем использовать теги с ключами "speaker" (имя персонажа), "portrait" (портрет) и "layout" (макет панели диалога).
Добавим обработку тегов в код DialogManager, который является классом-одиночкой, отвечающим за управление диалогами. В методе ContinueStory, который обрабатывает переход к следующей строке диалога, вызовем метод HandleTags и передадим текущие теги строки диалога. Это позволит нам получить список тегов для текущей строки диалога.
Пример кода:
void ContinueStory()
{
// Обработка тегов текущей строки диалога
HandleTags(currentStory.currentTags);
// Остальной код для продолжения диалога
// ...
}
void HandleTags(List<string> tags)
{
foreach (string tag in tags)
{
string[] tagComponents = tag.Split(':');
if (tagComponents.Length != 2)
{
Debug.LogError("Invalid tag: " + tag);
continue;
}
string key = tagComponents[0].Trim();
string value = tagComponents[1].Trim();
switch (key)
{
case "speaker":
// Установка отображаемого имени персонажа
displayNameText.text = value;
break;
case "portrait":
// Воспроизведение анимации для изменения портрета
portraitAnimator.Play(value);
break;
case "layout":
// Воспроизведение анимации для изменения макета панели диалога
layoutAnimator.Play(value);
break;
default:
Debug.LogWarning("Unhandled tag: " + tag);
break;
}
}
}
🎭 Создание анимаций и аниматоров для портретов и макетов
Для динамического изменения портретов и макетов панели диалога мы будем использовать анимации и аниматоры в Unity.
Создайте папку "Animations" в своем проекте Unity и внутри нее создайте еще одну папку "Portraits". В этой папке создайте аниматор контроллер с именем "PortraitAnimator". Далее, создайте анимации для каждого портрета (нейтральное, счастливое, грустное), и добавьте эти анимации в портретный аниматор.
То же самое сделайте и для макетов панели диалога. Создайте новую папку в папке "Animations" и назовите ее "Layouts". В этой папке создайте аниматор контроллер с именем "LayoutAnimator". Затем создайте анимации для каждого макета (левый и правый) и добавьте их в аниматор макетов.
📝 Примечание: При создании анимаций и аниматоров убедитесь, что имена анимаций соответствуют значениям тегов, используемым в Ink-файлах.
🔄 Установка значений по умолчанию при начале диалога с новым НПС
При переходе к новому НПС мы хотим сбросить значения портрета, имени и макета панели диалога на значения по умолчанию, чтобы информация не передавалась от предыдущего НПC (персонажа) к новому.
В классе DialogManager добавим небольшой блок кода в метод EnterDialogMode, который вызывается при начале диалога с новым НПС. В этом блоке мы просто сбросим отображаемое имя, портрет и макет на значения по умолчанию.
Пример кода:
void EnterDialogMode()
{
// Сброс значений по умолчанию
displayNameText.text = "???";
portraitAnimator.Play("Default");
layoutAnimator.Play("Right");
// Другой код, связанный с началом диалога
// ...
}
Теперь, если мы начнем диалог с новым НПC, мы увидим, что значения по умолчанию устанавливаются для имени, портрета и макета, пока мы не получим новые значения из тегов Ink.
🎉 Заключение
Поздравляю! Теперь у вас есть система диалогов в Unity, которая позволяет легко управлять именами НПC, портретами и макетами панели диалога с использованием Ink. Вы научились использовать теги в Ink для управления именами, портретами и макетами, а также настроили UI компоненты для отображения этих элементов. Вы также научились обрабатывать теги в коде DialogManager, чтобы динамически изменять значения и обновлять UI во время диалога. Хорошей работы и успешной разработки игр!
 WHY YOU SHOULD CHOOSE Proseoai
WHY YOU SHOULD CHOOSE Proseoai