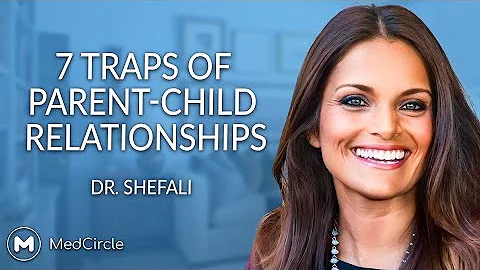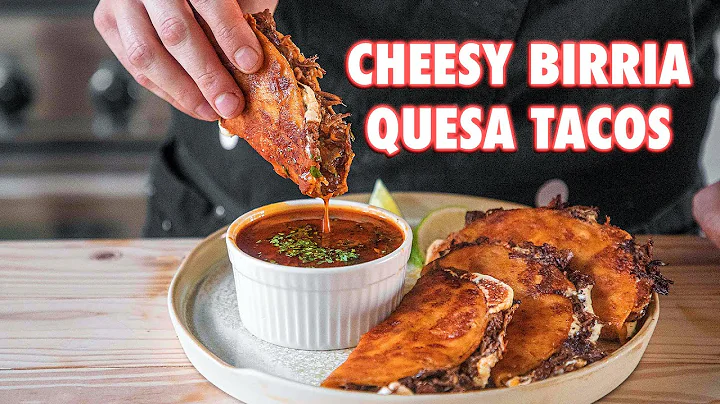Восстановление VMS в Proxmox после сбоя хоста
Содержание
- Введение
- Восстановление VMS с помощью резервных копий
2.1 Восстановление VMS из резервных копий Proxmox Backup Server
2.2 Восстановление VMS из резервных копий VZ Dump
2.3 Восстановление VMS из отдельного диска
- Восстановление VMS из хранилища ZFS
- Восстановление VMS из хранилища LVM
- Восстановление VMS из файлового хранилища
- Заключение
Восстановление VMS: как вернуть свои виртуальные машины к работе
🔧
Введение
Сегодня мы рассмотрим, как можно восстановить виртуальные машины (VMS) в Proxmox после возникновения проблемы на хосте. Мы рассмотрим различные способы восстановления VMS из резервных копий, включая восстановление из Proxmox Backup Server и резервных копий VZ Dump. Также мы рассмотрим ситуацию, когда у нас есть только диск с файлами VMS. Мы научимся восстанавливать VMS из хранилища ZFS, LVM и файлового хранилища.
2. Восстановление VMS из резервных копий
2.1 Восстановление VMS из резервных копий Proxmox Backup Server
🔧
Proxmox Backup Server (PBS) - это инструмент, который обеспечивает создание резервных копий VMS и позволяет легко восстановить их при необходимости. Чтобы восстановить VMS из резервных копий PBS, вам необходимо выполнить следующие шаги:
- Установите Proxmox Backup Server на отдельный сервер или виртуальную машину.
- Создайте резервную копию VMS с помощью PBS.
- Подключитесь к контрольной панели PBS и выберите восстановление.
- Выберите резервную копию VMS, которую вы хотите восстановить.
- Укажите место для восстановления VMS.
- Нажмите кнопку "Восстановить" и дождитесь завершения процесса восстановления.
2.2 Восстановление VMS из резервных копий VZ Dump
🔧
VZ Dump - это формат резервных копий, используемый в Proxmox для сохранения данных виртуальных машин. Для восстановления VMS из резервных копий VZ Dump, следуйте этим шагам:
- Создайте резервную копию VMS в формате VZ Dump.
- Загрузите резервную копию на сервер Proxmox.
- Подключитесь к Proxmox через SSH и выполните команду vzrestore для восстановления VMS из резервной копии.
- Укажите путь к файлу резервной копии и название контейнера или виртуальной машины, которую вы хотите восстановить.
- Дождитесь завершения процесса восстановления и проверьте, что VMS работает корректно.
2.3 Восстановление VMS из отдельного диска
🔧
Если у вас есть только диск с файлами VMS, вы можете восстановить их путем создания новой виртуальной машины и добавления этого диска в нее. Следуйте этим шагам:
- Создайте новую виртуальную машину в Proxmox.
- Загрузите файлы VMS с отдельного диска на сервер Proxmox.
- Отредактируйте файл настроек виртуальной машины и добавьте путь к файлу диска.
- Укажите правильный порядок загрузки в настройках загрузки, чтобы виртуальная машина могла загрузиться с восстановленного диска.
- Запустите восстановленную виртуальную машину и проверьте ее работоспособность.
3. Восстановление VMS из хранилища ZFS
🔧
ZFS - это файловая система, которая может использоваться для хранения VMS в Proxmox. Для восстановления VMS из хранилища ZFS, выполните следующие шаги:
- Подключитесь к серверу Proxmox через SSH.
- Выполните команду "zpool import" для импорта пула ZFS, в котором хранятся VMS.
- Выполните команду "zfs list", чтобы увидеть список доступных данных ZFS.
- Откройте Datacenter в интерфейсе Proxmox и добавьте новое хранилище ZFS.
- Укажите путь к пулу ZFS и настройте параметры хранилища.
- Подключитесь к восстановленному хранилищу ZFS и выберите VMS, которые вы хотите восстановить.
- Нажмите кнопку "Восстановить" и дождитесь завершения процесса восстановления.
4. Восстановление VMS из хранилища LVM
🔧
LVM - это удобный инструмент для управления хранилищем на уровне блоков в Linux. Для восстановления VMS из хранилища LVM, выполните следующие шаги:
- Подключитесь к серверу Proxmox через SSH.
- Выполните команду "lvscan", чтобы увидеть список доступных томов LVM.
- Создайте новое хранилище LVM в интерфейсе Proxmox и укажите путь к томам LVM.
- Подключитесь к восстановленному хранилищу LVM и выберите VMS, которые вы хотите восстановить.
- Нажмите кнопку "Восстановить" и дождитесь завершения процесса восстановления.
5. Восстановление VMS из файлового хранилища
🔧
Если у вас есть файлы VMS, сохраненные на отдельном диске или в директории, вы можете восстановить их путем создания новой виртуальной машины и добавления этих файлов в нее. Следуйте этим шагам:
- Создайте новую виртуальную машину в Proxmox.
- Загрузите файлы VMS на сервер Proxmox.
- Отредактируйте настройки виртуальной машины и добавьте пути к файлам VMS.
- Укажите правильный порядок загрузки в настройках загрузки.
- Запустите восстановленную виртуальную машину и проверьте ее работоспособность.
Заключение
Восстановление VMS в Proxmox может быть достаточно сложной задачей, но правильный подход и инструменты могут существенно упростить этот процесс. В этой статье мы рассмотрели различные методы восстановления VMS из резервных копий, хранилища ZFS, LVM и файлового хранилища. Выберите подходящий для вашей ситуации и следуйте указанным шагам для успешного восстановления ваших виртуальных машин.
 WHY YOU SHOULD CHOOSE Proseoai
WHY YOU SHOULD CHOOSE Proseoai