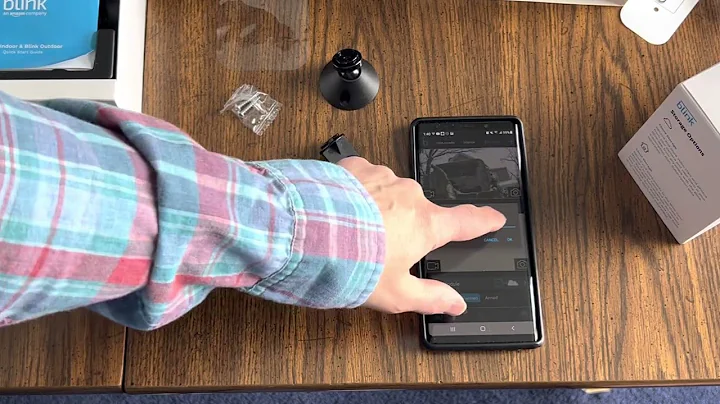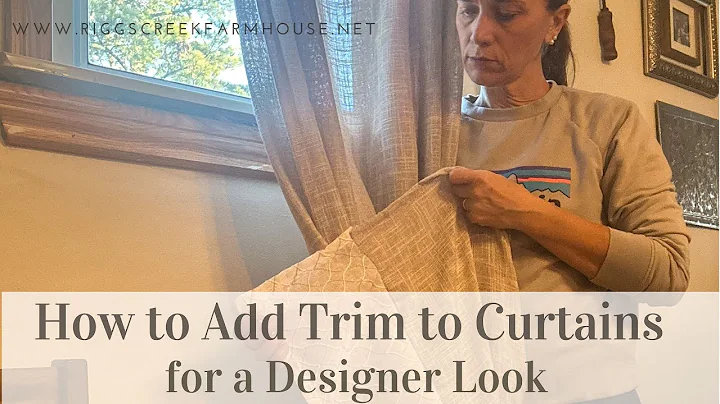Настройка Wi-Fi с помощью Mac для Canon imageCLASS
Содержание
- Введение
- Подготовка принтера
- Установка программного обеспечения принтера
- Установка драйвера сканера
- Завершение установки
- Готовность к печати и сканированию
- Другие руководства по Canon imageCLASS
- Заключение
- Часто задаваемые вопросы
- Ресурсы
Введение
В этом видео мы расскажем, как настроить принтер Canon imageCLASS в беспроводной сети с помощью Mac. Давайте начнем.
Подготовка принтера
Перед подключением принтера к сети убедитесь, что ваш беспроводной роутер доступен и правильно настроен. Также убедитесь, что ваш компьютер подключен к сети.
- Убедитесь, что принтер включен и подключен к электрической сети.
- На главном экране принтера нажмите кнопку "Меню".
- Если на экране не отображается меню, прокрутите влево или вправо.
- Нажмите "Параметры", затем "Сеть".
- Если потребуется, введите свой ID и пароль. Если вы еще не создали пароль, используйте значения по умолчанию.
- Включите беспроводную локальную сеть (Wireless LAN).
- Выберите точку доступа Wi-Fi® и введите пароль вашей сети.
- Примените настройки и подтвердите подключение к сети.
Установка программного обеспечения принтера
Теперь давайте перейдем к установке программного обеспечения принтера.
- Загрузите драйверы с веб-сайта Canon по ссылке Canon.com/support.
- Сохраните файлы драйверов на вашем компьютере.
- Откройте загруженный файл для начала установки.
- Продолжайте установку, соглашаясь с Лицензионным соглашением.
- Укажите администраторское имя и пароль Mac для установки программного обеспечения.
- Дождитесь завершения установки.
Установка драйвера сканера
Теперь давайте установим драйвер сканера.
- Откройте загруженный файл для начала установки.
- Продолжайте установку, соглашаясь с Лицензионным соглашением.
- Укажите администраторское имя и пароль Mac для установки программного обеспечения.
- Дождитесь завершения установки.
Завершение установки
Теперь установка завершена. Вам может потребоваться переместить установленное программное обеспечение в Корзину. Переходите к следующему шагу.
Готовность к печати и сканированию
В системных настройках Mac найдите раздел "Принтеры и сканеры", чтобы добавить установленный принтер и сканер.
- Щелкните "+" и выберите принтер из списка.
- В выпадающем меню "Use" выберите драйвер принтера Canon.
- Нажмите "Добавить".
Теперь ваш принтер и сканер готовы к использованию на Mac.
Другие руководства по Canon imageCLASS
Вы можете найти больше руководств по продуктам Canon imageCLASS на нашем YouTube-канале.
Заключение
Спасибо за просмотр видео. Теперь вы умеете настраивать принтер Canon imageCLASS на беспроводной сети с помощью Mac и готовы к печати и сканированию.
Часто задаваемые вопросы
-
Вопрос: Как мне узнать имя и пароль точки доступа Wi-Fi®?
Ответ: Имя и пароль точки доступа обычно указываются на задней панели роутера или в его настройках.
-
Вопрос: Что делать, если мой принтер не может найти доступные беспроводные роутеры?
Ответ: Проверьте, что ваш роутер работает и правильно настроен. Возможно, вам потребуется перезагрузить роутер или обратиться к службе технической поддержки.
-
Вопрос: Могу ли я использовать принтер и сканер сразу после установки?
Ответ: Да, после установки программного обеспечения вы можете сразу начать печатать и сканировать документы.
Ресурсы
- Canon.com/support - веб-сайт поддержки Canon
- youtube.com/canonusasupport - YouTube-канал Canon USA Support
 WHY YOU SHOULD CHOOSE Proseoai
WHY YOU SHOULD CHOOSE Proseoai