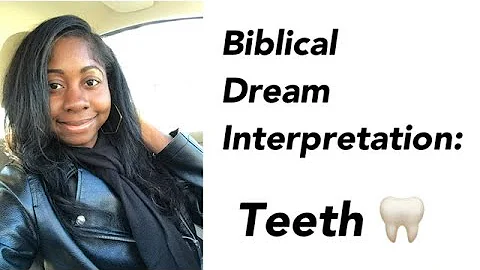Как исправить проблему с отпечатком пальца на Windows
Содержание
- Введение
- Первый шаг: Открыть окно "Выполнить" и открыть службы Windows
- Второй шаг: Проверить наличие устройства биометрической аутентификации в Диспетчере устройств
- Третий шаг: Установить драйвер для устройства биометрической аутентификации
- Четвертый шаг: Настроить групповые политики для использования биометрии
- Пятый шаг: Отключить опцию распознавания лица
- Шестой шаг: Обновить операционную систему
- Заключение
💡 Вы не можете использовать опцию отпечатка пальца на своем ноутбуке? Вот как решить эту проблему!
Привет друзья, меня зовут Радж и вы смотрите Tech White. В этом видео я покажу вам, как исправить проблему с неработающей опцией отпечатка пальца на вашем ноутбуке. Если вы видите такую ошибку: "Не удалось найти совместимый сканер отпечатка пальца с Windows Hello", то вам понадобится следовать нескольким этапам устранения неполадок, чтобы полностью исправить эту проблему. Давайте начнем с первого этапа.
💻 Шаг 1: Открыть окно "Выполнить" и открыть службы Windows
Чтобы начать, откройте окно "Выполнить". Просто перейдите в строку поиска и введите "run", затем нажмите на иконку для открытия окна "Выполнить". В окне "Выполнить" введите команду "Services.msc", чтобы открыть службы Windows. Найдите опцию "Windows Biometric" и щелкните правой кнопкой мыши, затем выберите "Свойства". В разделе "Тип запуска" измените его на "Автоматически", затем нажмите "Применить". Затем остановите службу, а затем снова запустите ее. Нажмите "Ок", затем закройте окно "Выполнить". Это наш первый шаг.
🖥️ Шаг 2: Проверить наличие устройства биометрической аутентификации в Диспетчере устройств
Теперь перейдите в строку поиска и введите "Диспетчер устройств". Найдите опцию "Биометрические устройства", если она отсутствует, то продолжайте чтение следующего раздела. Если она присутствует, то разверните эту опцию, щелкните правой кнопкой мыши и выберите "Обновить драйвер". Затем выберите "Поиск драйверов автоматически" и дождитесь завершения процесса. Если у вас уже установлен наилучший драйвер, просто закройте это окно. Теперь сверните это окно и проверьте опцию биометрической аутентификации. Если вы все еще сталкиваетесь с той же проблемой, переходите к следующему шагу.
🖨️ Шаг 3: Установить драйвер для устройства биометрической аутентификации
Откройте окно "Диспетчер устройств" снова. Теперь, найдя опцию "Biometric Devices", расширьте эту опцию, щелкните правой кнопкой мыши на ней и выберите "Update Driver". Затем выберите "Search automatically for drivers" и дождитесь завершения процесса. Если у вас уже установлен наилучший драйвер, просто закройте это окно. Теперь сверните это окно и проверьте опцию биометрической аутентификации. Если вы все еще сталкиваетесь с той же проблемой, переходите к следующему шагу.
🔐 Шаг 4: Настроить групповые политики для использования биометрии
Откройте окно "Выполнить" и введите команду "gpedit.msc". Это откроет групповую политику Windows. В левой части окна перейдите в "Конфигурацию компьютера", затем выберите "Административные шаблоны" и разверните эту опцию. Перейдите в раздел "Компоненты Windows" и разверните эту опцию. Найдите "Биометрия" и щелкните правой кнопкой мыши на опции "Разрешить использование биометрии". Выберите "Изменить", затем включите эту опцию и нажмите "Применить". Затем щелкните правой кнопкой мыши на следующей опции, выберите "Изменить" и также включите эту опцию. Повторите то же самое для третьей и четвертой опции. После этого откройте папку "Facial Features", дважды щелкните на ней, затем щелкните правой кнопкой мыши на опции и выберите "Изменить". Отключите эту опцию, затем закройте окно. Теперь перезагрузите систему и проверьте результаты.
🔄 Шаг 5: Отключить опцию распознавания лица
Чтобы исправить эту проблему, откройте окно "Диспетчер устройств" и найдите устройство распознавания лица. Щелкните правой кнопкой мыши, выберите "Отключить" и подтвердите свой выбор. Затем закройте окно "Диспетчер устройств".
🌐 Шаг 6: Обновить операционную систему
Для выполнения этого шага откройте "Настройки", затем выберите "Обновление и безопасность". В левой части выберите "Windows Update" и обновите вашу операционную систему. Это позволит загрузить и установить все необходимые обновления, которые могут исправить проблему с отпечатком пальца.\
\
Поздравляю! Вы успешно выполнели все необходимые шаги для устранения проблемы с отпечатком пальца на вашем ноутбуке. Если у вас остались вопросы, не стесняйтесь задавать их в комментариях. Спасибо за просмотр Tech White, и желаю вам хорошего дня!
FAQ
Q: Какие операционные системы поддерживают опцию отпечатка пальца?\
A: Опция отпечатка пальца поддерживается на операционных системах Windows 10 и Windows 11.
Q: Что делать, если у меня не работает отпечаток пальца даже после выполнения всех указанных шагов?\
A: Если проблема все еще не решена, рекомендуется связаться с производителем вашего ноутбука или обратиться в сервисный центр для профессиональной помощи.
Q: Мне необходимо иметь подключение к Интернету для выполнения этих шагов?\
A: Да, вам потребуется подключение к Интернету для обновления драйверов и операционной системы.
Q: Как я могу узнать, является ли мое устройство совместимым с отпечатком пальца?\
A: Для проверки совместимости вам следует обратиться к документации или поддержке производителя вашего ноутбука.
Q: Какие еще альтернативы существуют для биометрической аутентификации, если мой ноутбук не поддерживает отпечаток пальца?\
A: Некоторые альтернативы для биометрической аутентификации включают распознавание лица, сканеры сетчатки глаза и сканеры вен.
 WHY YOU SHOULD CHOOSE Proseoai
WHY YOU SHOULD CHOOSE Proseoai