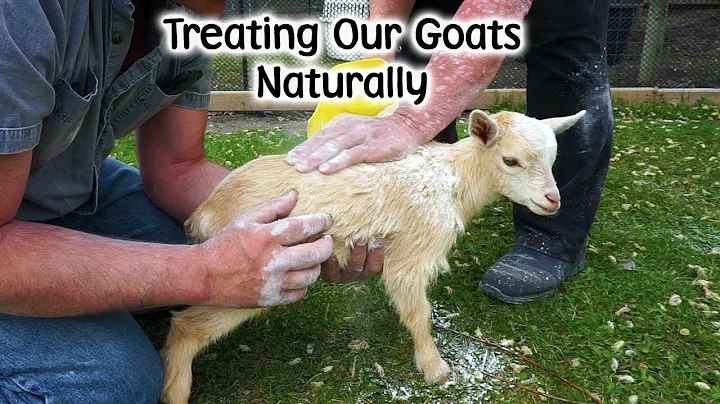Как создать профессионально оформленные таблицы в Word | Подчеркивание
Table of Contents
- Введение
- Изменение шрифта и интервала
- Перемещение заголовка за пределы таблицы
- Упрощение текста
- Удаление линий таблицы
- Выделение цветом заголовков
- Выделение цветом разных строк
- Форматирование чисел
- Выравнивание текста и установка табуляций
- Заключение
Введение
В этой статье мы рассмотрим, как превратить обычные таблицы в профессионально оформленные документы в программе Microsoft Word. Мы рассмотрим различные шаги, которые помогут сделать таблицы более читабельными и выразительными. Следуя этим простым инструкциям, вы сможете значительно улучшить внешний вид ваших таблиц и сделать ваши документы более профессиональными.
Изменение шрифта и интервала
Первым шагом является изменение шрифта таблицы на более читабельный. Для этого выберите весь текст таблицы и измените шрифт на без засечек (sans-serif), например, Arial. Затем улучшите интервал между строками, добавив небольшой интервал перед каждой строкой. Это можно сделать с помощью вкладки "Разметка" и опции "Интервал" в программе Word. Выберите интервал в 12 пунктов или настройте его по своему усмотрению.
Перемещение заголовка за пределы таблицы
Чтобы сделать заголовок более заметным, рекомендуется переместить его за пределы таблицы. Выделите заголовок и перетащите его сразу за пределы таблицы. Для точного позиционирования заголовка, включите опцию, показывающую разрывы абзацев. Теперь вы можете точно расположить заголовок снаружи таблицы.
Упрощение текста
Для повышения читабельности таблицы очень важно упростить ее текст. Избегайте излишней сложности и лишних слов. Замените длинные фразы, сократив их до более кратких. Например, замените "Страна происхождения" на "Страна".
Удаление линий таблицы
Для более современного и профессионального внешнего вида таблицы рекомендуется удалить линии, разделяющие строки и столбцы. Выделите всю таблицу и во вкладке "Дизайн таблицы" выберите опцию "Без границ". Это уберет все линии в таблице. Для еще более минималистичного вида таблицы можно также удалить внешние границы.
Выделение цветом заголовков
Чтобы заголовки столбцов выделялись, можно использовать цветовую заливку. Выделите заголовки и во вкладке "Домашняя" найдите опцию заливки. Выберите желаемый цвет заливки, например, черный. Обратите внимание, что текст автоматически изменяет цвет на белый, чтобы оставаться читаемым.
Выделение цветом разных строк
Для дополнительного акцента вы можете выделить разные строки таблицы разными цветами. Чтобы сделать это, зажмите клавишу Ctrl или Command (на Mac) и выделите каждую вторую строку. Затем выберите цвет заливки, например, синий. Таким образом, вы создадите альтернативное оформление для каждой второй строки.
Форматирование чисел
Для улучшения читаемости чисел рекомендуется добавить разделитель тысячи - запятую. Также следует проверить, чтобы все числа были выровнены правильно. Выделите столбцы с числами и установите табуляции. Первую табуляцию установите так, чтобы числа были выровнены по центру. Затем проделайте то же самое с остальными столбцами чисел.
Выравнивание текста и установка табуляций
Перед окончательными штрихами убедитесь, что весь текст выровнен по левому краю. Для этого используйте соответствующую опцию во вкладке "Главная". Затем установите табуляции для столбцов чисел с помощью линейки. Установите десятичную табуляцию так, чтобы числа выравнивались по центру. Проверьте выравнивание и внешний вид таблицы перед завершением.
Заключение
Применяя эти простые шаги, вы сможете значительно улучшить внешний вид ваших таблиц и сделать их более профессиональными. Играя с различными вариантами шрифтов, цветами и оформлением, вы можете создавать уникальные и выразительные таблицы. Не бойтесь экспериментировать и настраивать оформление в соответствии с вашими потребностями.
FAQ
Q: Как изменить шрифт в таблице Word?
A: Чтобы изменить шрифт в таблице Word, выделите весь текст таблицы и выберите желаемый шрифт из выпадающего меню шрифтов. Например, можно выбрать шрифт Arial для без засечек.
Q: Как удалить линии таблицы в Word?
A: Чтобы удалить линии таблицы в Word, выделите всю таблицу и перейдите на вкладку "Дизайн таблицы". Затем выберите опцию "Без границ" в разделе "Границы" или "Стиль границ" - это удалит все линии из таблицы.
Q: Могу ли я использовать различные цвета для разных строк в таблице Word?
A: Да, можно использовать различные цвета для разных строк в таблице Word. Выделите строки, которые вы хотите выделить, и воспользуйтесь опцией заливки цветом во вкладке "Домашняя".
Q: Как выровнять числа в таблице Word?
A: Чтобы выровнять числа в таблице Word, выделите столбец с числами и установите табуляцию. Установите десятичную табуляцию так, чтобы числа были выровнены по центру. Повторите этот шаг для каждого столбца с числами.
 WHY YOU SHOULD CHOOSE Proseoai
WHY YOU SHOULD CHOOSE Proseoai