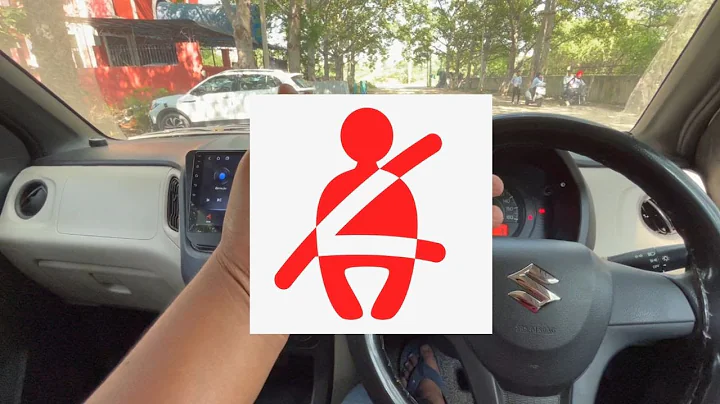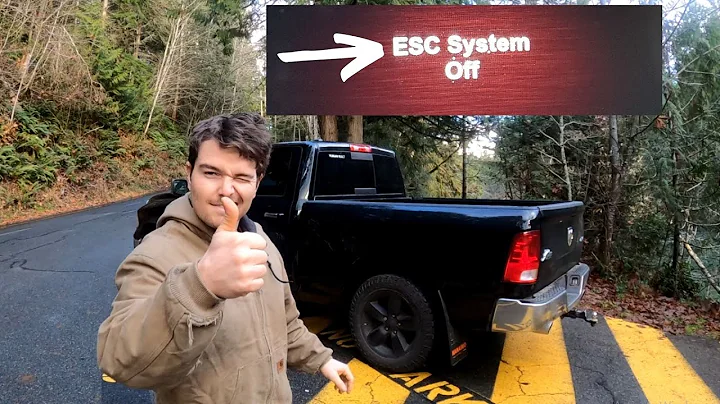Create Stunning Custom Maps for Your Website and App
Table of Contents
- Introduction
- Creating a Custom Map with SnazzyMaps.com
- Choosing the Map Style
- Customizing the Map Elements
- Saving the Map Image
- Editing the Map in Adobe Illustrator
- Importing the Map Image
- Using the Image Trace function
- Modifying the Map Elements
- Adding Labels and Customization
- Adding Text Labels
- Modifying Label Styles
- Integrating the Custom Map to Websites and Mobile Applications
- Conclusion
🌍 How to Create a Custom Map for Your Website or Mobile Application
In today's digital era, having a custom map on your website or mobile application can greatly enhance user experience and provide valuable location information. In this article, we will guide you through the process of creating a custom map using SnazzyMaps.com and editing it in Adobe Illustrator, while also demonstrating how to add labels and customize it according to your preference.
1. Introduction
Before we dive into the details, let's understand the importance of having a custom map. A custom map allows you to highlight specific locations, routes, and landmarks that are relevant to your target audience. It helps users navigate easily and provides them with a visual representation of your geographical context.
2. Creating a Custom Map with SnazzyMaps.com
2.1 Choosing the Map Style
To begin, visit SnazzyMaps.com and navigate to the "Create a Style" tab. Here, you have a variety of options to choose from. Consider the results you want to achieve and select a style that aligns with your vision. For example, if you prefer a monochromatic map with minimal labels, opt for a style that fits those criteria.
2.2 Customizing the Map Elements
Once you've chosen a style, you can further customize the map elements to achieve the desired look. For instance, if you wish to remove labels or change the colors of certain areas, SnazzyMaps.com provides options to do so. You can remove labels by selecting the corresponding category and turning off their visibility. Similarly, you can change the colors of specific elements such as roads or landmarks.
2.3 Saving the Map Image
After finalizing the customization, it's time to save the map image. Click on the "Download Image" button, and depending on your account type, you can download a specific number of images per day. Ensure you select the desired resolution and download the image in the highest possible quality. This map image will serve as a base for further editing in Adobe Illustrator.
3. Editing the Map in Adobe Illustrator
3.1 Importing the Map Image
To edit the map, open Adobe Illustrator and import the downloaded map image. This image will serve as a reference for recreating and modifying the map elements. Once imported, you can begin working on transforming it into a vector file.
3.2 Using the Image Trace function
To convert the map image into a vector file, utilize the Image Trace function in Adobe Illustrator. Experiment with different settings to find the best results for retaining the essential details such as the green color and black road lines. Depending on your specific map design, options like "Three Colors," "Six Colors," or "16 Colors" might be suitable. Adjust the settings until you achieve the desired outcome.
3.3 Modifying the Map Elements
Once you've successfully converted the map image into a vector file, you can start modifying the map elements. Use tools like the Pencil or Knife tool to make precise adjustments. For example, you can remove certain sections of roads or reshape areas to match your intended design. By ungrouping the map elements, you have the freedom to customize and create your own unique map.
4. Adding Labels and Customization
4.1 Adding Text Labels
To enhance the usability of the custom map, consider adding text labels to indicate important locations or areas of interest. In Adobe Illustrator, click on the Text icon and place the labels in the desired positions. Ensure the labels are clear, legible, and adequately sized so that users can easily decipher the map.
4.2 Modifying Label Styles
To make the text labels more visually appealing, you can modify their styles. Adjust the typeface, size, and weight to make them stand out. You can also use the Object > Path > Offset Path function to create outlines and add colors or shading to the labels. Choose colors that complement the overall map design and make the labels easily distinguishable.
4.3 Integrating the Custom Map to Websites and Mobile Applications
Once you have finalized the custom map design, you can integrate it into your website or mobile application. Simply export the map as an image or vector file from Adobe Illustrator. Depending on your platform, you may need to resize or optimize the map to ensure fast loading times. Implement the map using appropriate web development or app development techniques for a seamless user experience.
5. Conclusion
Creating a custom map for your website or mobile application can significantly enhance user engagement and provide valuable location information. By utilizing tools like SnazzyMaps.com and Adobe Illustrator, you can easily create and customize a map that aligns with your design goals. Remember to experiment with styles, customize map elements, add labels, and integrate the final map into your website or application effectively. Get creative, and let your custom map be a guiding tool that captivates and assists your users.
Highlights
- Custom maps provide valuable location information and enhance user experience.
- SnazzyMaps.com offers a range of map styles for customization.
- Adobe Illustrator enables editing and vectorization of custom maps.
- Labels and text can be added to highlight specific locations.
- Customized maps can be integrated into websites and mobile applications.
FAQ
Q: Can I create a custom map for free using SnazzyMaps.com?
A: Yes, SnazzyMaps.com offers free access to its map customization tools. However, there may be limits on the number of image downloads per day based on your account type.
Q: Can I modify the colors and labels on the custom map created in SnazzyMaps.com?
A: Absolutely! SnazzyMaps.com provides options to customize elements such as colors and labels. You can remove or adjust them according to your preferences.
Q: What file format should I save the custom map in for integration into a website or mobile application?
A: It's recommended to save the custom map as a high-resolution image file, such as PNG or SVG. Choose the appropriate file format based on your platform's requirements.
Q: Can I add additional elements to the custom map, such as icons or landmarks?
A: Yes, you can add elements like icons or landmarks in Adobe Illustrator after importing the map image. Use the available tools to create and customize these elements according to your requirements.