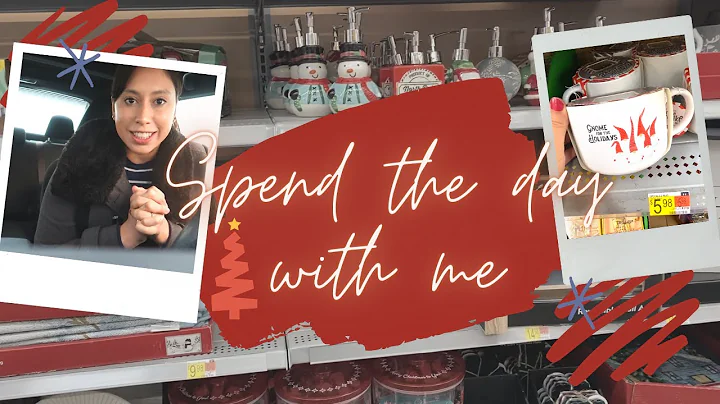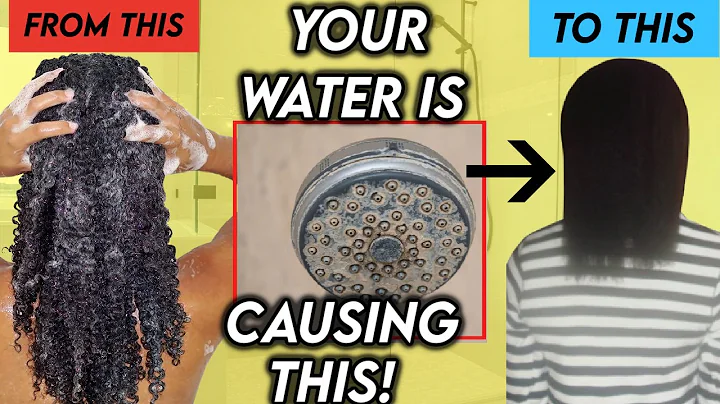Forgot Your Raspberry Pi Password? Here's How to Reset It!
Table of Contents:
- Introduction
- Process of resetting the password on a Raspberry Pi
- Shutting down the Raspberry Pi without logging in
- Removing the SD card from the Raspberry Pi
- Editing the cmdline.txt file
- Mounting the system and remounting it as read-write
- Changing the password on the Raspberry Pi
- Saving changes and turning off the Raspberry Pi
- Restoring the cmdline.txt file
- Conclusion
Resetting the Password on a Raspberry Pi
Have you forgotten your password on your Raspberry Pi? Don't worry, in this article, we will guide you through the process of resetting your password on a Raspberry Pi. Whether you are using a Windows PC, a Mac, or a Linux computer, we've got you covered!
1. Introduction
Before we dive into the process of resetting the password on a Raspberry Pi, let's understand the importance of password security. Passwords play a crucial role in protecting our electronic devices and online accounts from unauthorized access. However, there are times when we forget our passwords, and that's where the reset process comes into play.
2. Process of resetting the password on a Raspberry Pi
The process of resetting the password on a Raspberry Pi involves a few steps. Let's break it down:
2.1. Shutting down the Raspberry Pi without logging in
If you are unable to log in to your Raspberry Pi due to a forgotten password, you need to shut it down without logging in. While it may seem challenging to shut it down without access to the desktop environment, there is a workaround. Pressing "Control + Alt + Delete" will restart your Raspberry Pi. Once the screen goes black, you can safely power it off.
2.2. Removing the SD card from the Raspberry Pi
To reset the password, we need to access the Raspberry Pi's SD card. Remove the SD card from the Raspberry Pi and insert it into your computer. On a Mac, you can insert it into the SD card slot. On a Windows PC, use File Explorer to locate the boot partition of the SD card.
2.3. Editing the cmdline.txt file
Once you have accessed the boot partition, locate the cmdline.txt file. Right-click on the file and select the "Duplicate" option to create a backup. Rename the backup file to "cmdline_ridge.txt" or any other name of your choice. Now, open the original cmdline.txt file and make the necessary edits.
2.4. Mounting the system and remounting it as read-write
After editing the cmdline.txt file, save the changes and close the file. Right-click on the boot partition and select the "Eject" option to safely remove the SD card from your computer. Insert the SD card back into the Raspberry Pi and power it on.
Once the Raspberry Pi boots up, you may encounter a "hung" screen. Press the enter key to access the command prompt. To mount the system and remount it as read-write, enter the command "mount -o remount,rw /dev/mmcblk0p2 /".
2.5. Changing the password on the Raspberry Pi
At the command prompt, type "passwd pi" to change the password for the user "pi". Enter your desired password when prompted, and confirm it by typing it again. Once you have successfully changed the password, type "sync" to save the changes.
2.6. Saving changes and turning off the Raspberry Pi
To complete the password reset process, turn off the Raspberry Pi and remove the SD card. Insert the SD card back into your computer and open the boot partition. Rename the backup file to "cmdline.txt" and remove any additional files created during the process.
2.7. Restoring the cmdline.txt file
If you created a backup of the cmdline.txt file, you can restore it by swapping the file names. Alternatively, you can open the cmdline.txt file and remove the added init command manually. Once you have restored the file, safely eject the SD card from your computer.
3. Conclusion
Resetting the password on a Raspberry Pi is a straightforward process if you follow the steps outlined in this article. It is essential to keep your password secure and periodically change it to enhance the security of your Raspberry Pi. Remember to note down your password in a safe place to avoid future inconveniences. Enjoy exploring and experimenting with your Raspberry Pi!
Highlights:
- Learn how to reset the password on a Raspberry Pi
- Step-by-step instructions for Windows, Mac, and Linux computers
- Safely edit the cmdline.txt file to change the password
- Ensure your Raspberry Pi is powered off before modifying the SD card
- Restore the cmdline.txt file after completing the password reset process
FAQ
Q: Can I reset the password on a Raspberry Pi without removing the SD card?
A: No, you need to access the SD card to edit the necessary files for resetting the password.
Q: Can I use any text editor to edit the cmdline.txt file?
A: Yes, you can use any text editor of your choice to edit the cmdline.txt file.
Q: Do I need to create a backup of the cmdline.txt file?
A: Creating a backup is advisable to have a copy of the original file in case something goes wrong during the editing process.
Q: What happens if I forget the newly set password?
A: If you forget the password again, you will need to repeat the password reset process explained in this article.
Q: Can I change the password for multiple user accounts on a Raspberry Pi?
A: Yes, you can change the password for any user account on a Raspberry Pi using the same process described in this article.
Resources: