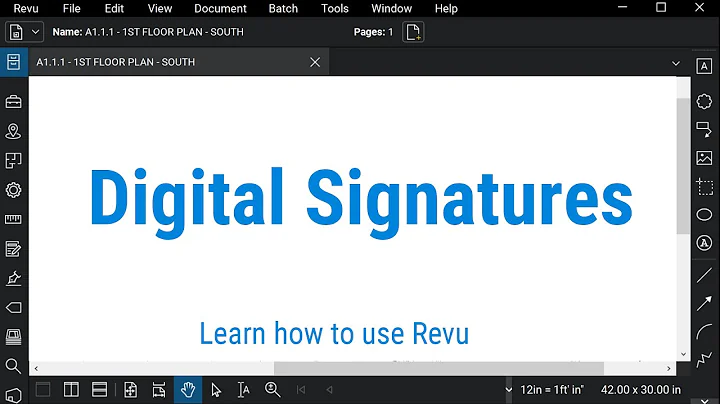Secure Your Emails with the Citrix ShareFile Plugin for Outlook
Table of Contents:
- Introduction
- Understanding the Citrix ShareFile Plugin for Outlook
2.1 What is the Citrix ShareFile Plugin for Outlook?
2.2 Primary Use of the Plugin: Email Encryption
- How to Enable the Citrix ShareFile Plugin for Outlook
3.1 Accessing the Plugin in Outlook
3.2 Encryption Options and Custom Settings
3.3 Setting Expiry for Attachments and Links
- Sending Secure Emails with the Citrix ShareFile Plugin
4.1 Encrypting the Email
4.2 Allowing Replies and File Uploads
4.3 Sending Large Files with ShareFile
4.4 Converting Attachments to ShareFile Links
- Conclusion
Understanding the Citrix ShareFile Plugin for Outlook
Email communication plays a crucial role in today's business environment. However, it is essential to protect sensitive information from falling into the wrong hands. That's where the Citrix ShareFile Plugin for Outlook comes in. This comprehensive guide will walk you through the various features and functionalities of the plugin, with a primary focus on email encryption.
What is the Citrix ShareFile Plugin for Outlook?
The Citrix ShareFile Plugin for Outlook is a powerful tool designed to enhance the security of your email communications. It integrates seamlessly with Microsoft Outlook, providing users with an easy way to encrypt their emails and protect confidential information. With this plugin, you can ensure that only authorized recipients have access to your sensitive data.
Primary Use of the Plugin: Email Encryption
The primary purpose of the Citrix ShareFile Plugin for Outlook is to enable email encryption. Email encryption is a process of encoding the contents of an email to prevent unauthorized access. By encrypting your emails, you can add an extra layer of security and protect sensitive information from potential threats. This ensures that even if the email falls into the wrong hands, the encrypted message remains unreadable without the proper decryption key.
To encrypt an email using the Citrix ShareFile Plugin for Outlook, follow these simple steps:
- Open a new email window in Outlook.
- Address the email as you normally would.
- If the email contains personal or privileged information, it is prudent to encrypt it.
- Click on the "Encrypt" button located in the top left-hand corner of the window.
- Instantly, you will notice that the attachment has changed to a download link.
- The email will be sent encrypted, and the recipient will receive a secure message notification.
- To read the email, the recipient needs to log on to your organization's ShareFile account.
- The recipient can also reply, add attachments, and communicate securely through the ShareFile platform.
It is important to note that the encryption settings can be customized based on your preferences. By default, ShareFile notifies you when the recipient reads your email. However, you have the option to change the security settings, such as requiring the recipient to sign in rather than providing just a name and email address. Additionally, attachments and links in the email automatically expire after six months, but this timeframe can be adjusted as per your requirements.
Overall, the Citrix ShareFile Plugin for Outlook provides a user-friendly and secure solution for email encryption, ensuring that your sensitive information remains protected from unauthorized access.
How to Enable the Citrix ShareFile Plugin for Outlook
To take advantage of the Citrix ShareFile Plugin for Outlook and its email encryption capabilities, you need to enable the plugin within your Outlook application. This section will guide you through the process.
Accessing the Plugin in Outlook
Enabling the Citrix ShareFile Plugin for Outlook is a straightforward process. Here's how you can access the plugin:
- Launch Microsoft Outlook on your computer.
- Navigate to the "File" tab in the top left corner of the Outlook window.
- From the drop-down menu, choose "Options."
- In the Outlook Options window, select "Add-ins" from the left sidebar.
- Locate the "Manage" drop-down menu at the bottom and choose "COM Add-ins" before clicking on the "Go" button.
- In the COM Add-ins window, check the box next to "ShareFile Outlook Plugin" to enable it.
- Click "OK" to save the changes and close the window.
Once the Citrix ShareFile Plugin for Outlook is enabled, you will see its additional features and options in the Outlook interface, making it easier for you to encrypt and share files securely.
Encryption Options and Custom Settings
After enabling the Citrix ShareFile Plugin for Outlook, you can access various encryption options and customize the settings to suit your needs. Here's how:
- Open a new email window in Outlook.
- Address the email as usual.
- Click on the "Encrypt" button in the top left-hand corner of the window.
- A drop-down menu will appear, allowing you to select different encryption settings.
By default, ShareFile notifies you when the recipient reads your email. You can choose to retain this setting or modify it according to your preferences. Additionally, the plugin offers the option to require the recipient to sign in using their email address and a password, ensuring enhanced security for your encrypted messages.
Another important aspect to consider is the expiry period for attachments and links within the email. By default, ShareFile sets a six-month expiration for files and links, meaning that after six months, the recipient won't be able to access them. However, you have the flexibility to change this timeframe to meet your specific requirements.
Setting Expiry for Attachments and Links
Attachments and links within an encrypted email are subject to an expiration period. Adjusting this expiry period allows you to control how long the recipient can access the attached files or click on the shared links.
To set the expiry period, follow these steps:
- Open the encryption options by clicking on the "Encrypt" button in the email window.
- In the drop-down menu, choose "Custom Settings."
- A new window will open, displaying the encryption custom settings.
- Locate the section that refers to attachment and link expiry.
- Adjust the expiry period as desired. Options range from "Never" to specific timeframes like "One Day," "Three Days," or "One Week."
Setting a reasonable expiry period helps maintain data security by ensuring that outdated attachments and links are no longer accessible. However, it's essential to strike a balance between security and usability, ensuring that recipients have sufficient time to access the shared information without compromising data integrity.
[Resources]