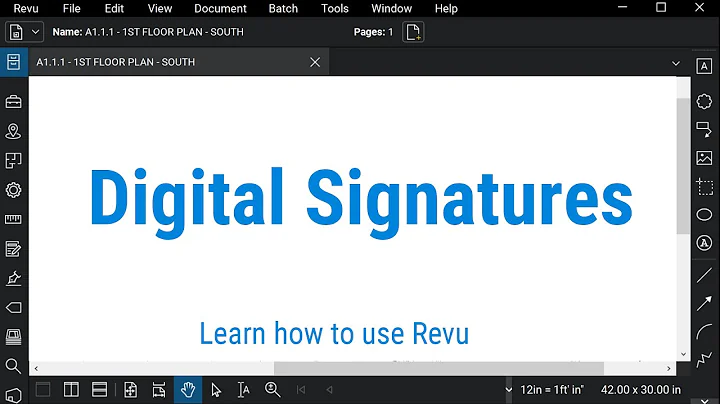Troubleshoot Unable to Add Account Error in Citrix: Fix the Issue Now!
Table of Contents
- Introduction
- Understanding the Issue
- Checking the URL
- Verifying HTTPS
- Troubleshooting Network Issues
- Accessing the URL from a Web Browser
- Running Endpoint Analysis
- Installing Required Files
- Entering Email and Password
- Multi-Factor Authentication Process
- Conclusion
Troubleshooting Unable to Add Account with the Given Server URL Error
In today's digital age, remote work has become more prevalent, and the ability to connect to the company's network from external environments has become crucial. However, many users encounter an error message when trying to connect to the Citrix URL from outside the office network. The error message states, "Unable to add account with the given server URL. Ensure that it is correct or enter your email address." If you find yourself facing this issue, fret not! In this article, we will explore various solutions and tips to troubleshoot this problem effectively.
Understanding the Issue
Before delving into the solutions, it's essential to understand the problem at hand. When users attempt to connect to the Citrix URL from external environments like their homes, coffee shops, or other locations, they may encounter the "Unable to add account with the given server URL" error message. This error message appears after the installation of Citrix Receiver or Citrix Workspace. It acts as a stumbling block, preventing users from accessing the corporate environment and hindering their workflow.
Checking the URL
The first step in troubleshooting this issue is to ensure you are entering the correct URL. It is crucial to distinguish between internal and external URLs. If you are connecting from an external environment, such as your home or a coffee shop, using the internal URL will not work. The internal URL is intended for office network usage only. Therefore, double-check that you are typing the external URL accurately, free from any spelling mistakes.
Verifying HTTPS
The usage of HTTPS is vital for secure traffic transmission, especially when connecting from an external network. To resolve issues regarding connectivity, it is essential to ensure that you are typing "https://" before the Citrix URL rather than "http://". This small distinction ensures that your connection is secure and allows you to establish a successful connection with the Citrix environment.
Troubleshooting Network Issues
If you have entered the correct URL and used "https://", but you still cannot connect to the Citrix Workspace, there might be network or proxy issues hindering your connection. To isolate and resolve these issues, you can follow the steps below:
- Open a web browser, such as Microsoft Edge, Internet Explorer, Google Chrome, or Mozilla Firefox.
- Copy and paste the URL into the address bar of the web browser.
- Press Enter to access the URL through the web browser.
- If the page successfully loads, it indicates that the URL is accessible not only through the Citrix Workspace application but also through a web browser. This suggests that the issue may lie with your network or proxy settings.
Accessing the URL from a Web Browser
If you have confirmed that the URL is accessible through a web browser, it is time to take advantage of this alternative method to connect to the Citrix environment. By following the steps below, you can potentially bypass the error message and successfully establish a connection:
- Minimize the Citrix Workspace application and copy the URL.
- Open a web browser (Microsoft Edge, Internet Explorer, Google Chrome, or Mozilla Firefox).
- Paste the URL in the address bar and press Enter.
- The web browser will automatically redirect you to the Citrix page.
- Endpoint analysis will initiate, checking if your computer meets the necessary requirements to connect. It validates factors such as the presence of endpoint analysis plugins, up-to-date Windows updates, antivirus installations, and the compatibility of your computer's operating system.
- If the endpoint analysis detects that your computer is ready for connection, it will proceed to allow access; otherwise, it will reject the connection.
Running Endpoint Analysis
During the process of accessing the URL through the web browser, the endpoint analysis will begin to scan your computer for compliance. Here's a step-by-step guide on what to expect and how to proceed:
- The endpoint analysis may display a message stating that certain components are not available.
- Click on the "Download" option to download the required file.
- Once the file is downloaded, run it by clicking on it.
- Follow the prompts to install the necessary components on your computer.
- After the installation process is complete, click "Finish" to finalize the setup.
- You will now be prompted to enter your email address, which should be your personal email address, not the corporate URL.
- Proceed to the next step by clicking "Next."
Installing Required Files
After entering your personal email address, the process moves on to the finalization of the installation:
- The system may request your Windows domain password.
- Enter the password to authenticate and proceed with the connection.
- If multi-factor authentication (MFA) is enabled, you might receive a six-digit code via email or phone.
- Enter the code to complete the authentication process.
- Upon successful authentication, you will be granted access to the Citrix environment.
Multi-Factor Authentication Process
In instances where multi-factor authentication (MFA) is enabled, it is essential to follow the additional security measures put in place by your organization. MFA ensures an extra layer of protection for your account by requiring an additional form of verification. This verification could be a one-time password sent to your email address or phone number. Ensure you follow the prompts accurately to successfully authenticate yourself and gain access to the Citrix environment.
Conclusion
Troubleshooting the "Unable to add account with the given server URL" error requires thorough examination and following the steps outlined above. By checking the URL, verifying HTTPS usage, troubleshooting network issues, and utilizing web browsers for access, users can overcome this error and connect to the Citrix environment seamlessly. Additionally, running endpoint analysis, installing required files, and following multi-factor authentication processes contribute to resolving this issue effectively. Now, users can continue their remote work with ease and efficiency, enhancing productivity even when operating from external environments.
Highlights
- Resolve the "Unable to add account with the given server URL" error in Citrix Workspace.
- Verify the correctness of the URL and ensure the usage of HTTPS for secure connections.
- Troubleshoot network issues that may hinder external connectivity.
- Utilize web browsers as an alternative method to access the Citrix environment.
- Follow endpoint analysis, installation of necessary files, and multi-factor authentication procedures for successful connection establishment.
FAQ
Q: What causes the "Unable to add account with the given server URL" error?
A: The error may occur due to incorrect URL entry or issues with network connectivity.
Q: How can I troubleshoot network issues?
A: Check your proxy settings and ensure your network allows access to the Citrix URL.
Q: Can I use a web browser to access the Citrix environment?
A: Yes, accessing the URL through a web browser can be an alternative method to establish a connection.
Q: What is endpoint analysis?
A: Endpoint analysis checks the readiness of your computer to connect to the Citrix environment by validating various factors such as plugins, updates, and antivirus installations.
Q: How does multi-factor authentication work?
A: Multi-factor authentication adds an extra layer of security by requiring additional forms of verification, such as a one-time password sent to your email or phone.
Resources: