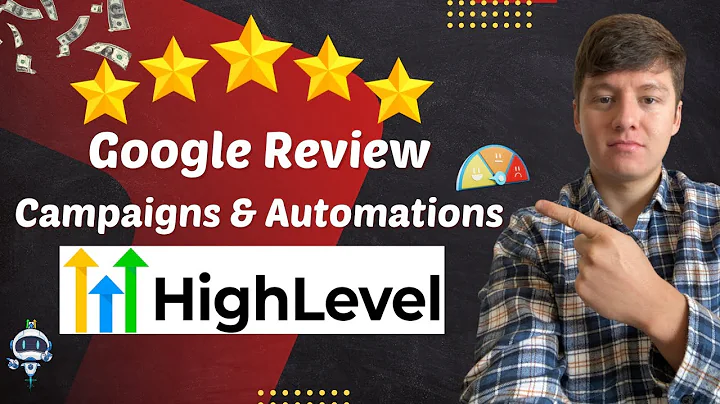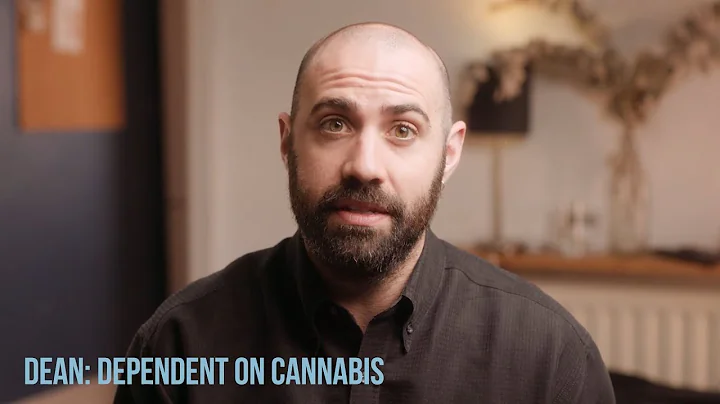Lägg till bilder och bakgrunder i Dreamweaver CC
Innehållsförteckning:
- Introduktion
- Skillnaden mellan bilder och bakgrundar
- Lägga till bilder
- Egenskaper för bilder
- Ändra storlek på bilder
- Flytta och ta bort bilder
- Importera en bild för baner
- Lägga till bakgrundar
- Solid färg som bakgrund
- Importera en bild som bakgrund
- Gradient som bakgrund
- Lägga till bakgrund för texter och rubriker
- Vilka fall ska man använda bilder eller bakgrundar?
- Skapa en flexibel webbplats med bakgrundar och bilder
-
Sammanfattning
📷 Lägga till bilder och bakgrundar med Adobe Dreamweaver CC
I den här artikeln kommer vi att utforska hur man lägger till bilder och bakgrundar med hjälp av Adobe Dreamweaver CC. Vi kommer att gå igenom skillnaden mellan bilder och bakgrundar och visa steg för steg hur man lägger till och hanterar dem i sin webbdesign.
1. Introduktion
Välkommen till denna artikel där vi kommer att utforska hur man lägger till bilder och bakgrundar i sina webbsidor med hjälp av Adobe Dreamweaver CC. Att kunna hantera bilder och bakgrundar är en viktig del av webbdesign och kan hjälpa till att förbättra användarupplevelsen och utseendet på en webbplats.
2. Skillnaden mellan bilder och bakgrundar
Innan vi börjar med själva processen är det viktigt att förstå skillnaden mellan bilder och bakgrundar i Dreamweaver. En bild är en fil som är inbäddad inom en Div-tag. Om storleken på Div-taggen ändras kommer bilden att behålla sin storlek. Å andra sidan täcker en bakgrund hela Div-taggen och sträcker sig alltid ut över hela ytan. Om storleken på Div-taggen ändras kommer bakgrunden att anpassa sig efter den nya storleken.
3. Lägga till bilder
För att lägga till en bild i din webbdesign kan du importera den på Design View genom att kopiera och klistra in eller dra filen direkt till Dreamweaver. För att säkerställa att texten inte placeras över bilden måste du använda radbrytningar. Du kan också använda img src=...-kommandot för att importera bilden och justera dess storlek genom att dra i de små rutorna på bilden.
Egenskaper för bilder
Dreamweaver har en Property Inspector som visar alla egenskaper för en bild. När du har valt bilden kan du ändra dess egenskaper, som källa (src), länk (link), bredd (width) och höjd (height). Du kan också använda redigeringsverktygen i Dreamweaver för att göra enkla ändringar på bilden eller öppna den i Photoshop för mer avancerade redigeringar.
Flytta och ta bort bilder
För att flytta en bild kan du helt enkelt välja den och dra den till önskat läge. För att ta bort en bild markerar du den och trycker på CTRL+X. Kom ihåg att alla ändringar du gör på bilden är permanenta, så använd Edit Undo om du behöver återgå till tidigare version.
4. Importera en bild för baner
För att sätta en bild som en baner kan du importera en lämplig bild och ändra layouten efter behov. Du kan använda layoutegenskaperna för bilden genom att välja den och gå till Selectors-sektionen. Detta gör det möjligt att ändra placeringen och anpassa bilden till banerområdet.
5. Lägga till bakgrundar
För att lägga till en bakgrundsbild i din webbdesign kan du använda Selectors-listan för att välja Div-taggen och gå till bakgrundsavsnittet. Här kan du välja en enkel färg som kommer att påverka alla Div-taggar som inte har någon bakgrund. Du kan också lägga till en bakgrundsbild genom att använda background-image och bläddra efter bilden genom mappknappen. För att ändra storleken på bakgrundsbilden kan du använda background-size och välja storlek i pixlar.
Solid färg som bakgrund
En enkel solid färg kan också användas som en bakgrund. Den här färgen kommer att täcka alla Div-taggar som inte har någon bakgrund och placeras ovanpå eventuell tidigare bakgrund.
Gradient som bakgrund
Utöver bilder och solida färger kan du använda en gradient som bakgrund. Detta kan ge en mer visuellt intressant effekt på din webbdesign. Var noga med att ange rätt storlek på den använda bilden genom background-size och ha Live View-funktionen aktiverad för att kunna se resultatet i realtid.
6. Lägga till bakgrund för texter och rubriker
Du kan också lägga till bakgrundar för texter och rubriker. Kom dock ihåg att hela raden kommer att täckas av bakgrunden utan att du har kontroll över dess faktiska längd. Detta kan vara användbart för att framhäva viktig text eller skapa visuella effekter.
7. Vilka fall ska man använda bilder eller bakgrundar?
Det kan vara svårt att veta vilken typ av element man ska använda i olika situationer. I allmänhet är det bättre att använda bilder när det inte finns någon text inuti och när du inte behöver anpassa bildstorleken när Div-taggen ändrar storlek. Om du behöver skapa en flexibel webbplats som fungerar bra på olika skärmstorlekar är det bättre att använda bakgrundar.
8. Skapa en flexibel webbplats med bakgrundar och bilder
Genom att kombinera bakgrundar och bilder kan du skapa en webbplats som är flexibel och anpassningsbar för olika skärmstorlekar. Du kan använda bilder för utvalda element och bakgrundar för att skapa en enhetlig design och stil för hela webbplatsen. Kom ihåg att anpassa layouten vid behov för att se till att importen av bilder inte påverkar utseendet på webbplatsen.
9. Sammanfattning
I denna artikel har vi sett hur man lägger till bilder och bakgrundar med Adobe Dreamweaver CC. Vi har gått igenom skillnaderna mellan bilder och bakgrundar samt visat steg för steg hur man lägger till och hanterar dem. Genom att använda bilder och bakgrundar på rätt sätt kan du förbättra användarupplevelsen och designen på din webbplats.
Höjdpunkter:
- Lägg till bilder och bakgrundar i din webbdesign
- Förstå skillnaden mellan bilder och bakgrundar i Dreamweaver
- Importera och anpassa bildstorlekar
- Flytta och ta bort bilder enkelt
- Skapa baner med hjälp av bilder
- Lägg till solid färg eller gradient som bakgrund
- Lägg till bakgrundar för texter och rubriker
- Använd rätt typ av element beroende på situationen
- Skapa en flexibel webbplats med bilder och bakgrundar
FAQ
Fråga: Vilken är skillnaden mellan en bild och en bakgrund i Dreamweaver?
Svar: En bild är en fil inbäddad inom en Div-tag och behåller sin storlek oberoende av Div-taggens storlek. En bakgrund täcker hela Div-taggen och anpassar sig efter Div-taggens storlek.
Fråga: Hur lägger jag till en bild i min webbdesign i Dreamweaver?
Svar: Du kan importera en bild genom att kopiera och klistra in den eller genom att dra filen direkt till Dreamweaver Design View. Du kan också använda img src=...-kommandot för att importera bilden.
Fråga: Kan jag ändra storleken på en bild i Dreamweaver?
Svar: Ja, du kan ändra storleken på en bild genom att dra de små rutorna på bilden eller genom att ange dess bredd och höjd i bildens egenskaper.
Fråga: Hur kan jag lägga till en bakgrund i Dreamweaver?
Svar: Du kan lägga till en bakgrund genom att välja Div-taggen och använda bakgrundsavsnittet i Selector-listan. Du kan använda en solid färg, en bild eller en gradient som bakgrund.
Fråga: När ska jag använda bilder och när ska jag använda bakgrundar?
Svar: Använd bilder när det inte finns någon text inuti och när du inte behöver anpassa bildstorleken när Div-taggen ändrar storlek. Använd bakgrundar när du behöver skapa en flexibel webbplats som fungerar bra på olika skärmstorlekar.
RESURSER:
 WHY YOU SHOULD CHOOSE Proseoai
WHY YOU SHOULD CHOOSE Proseoai